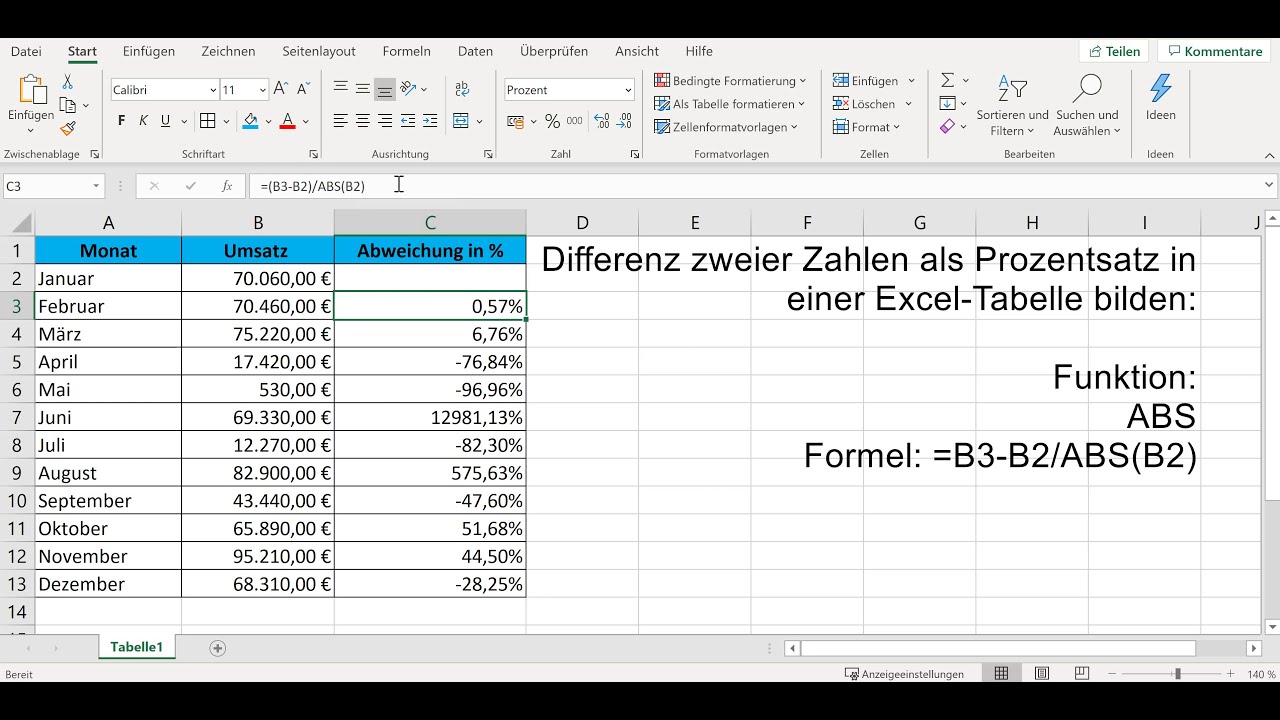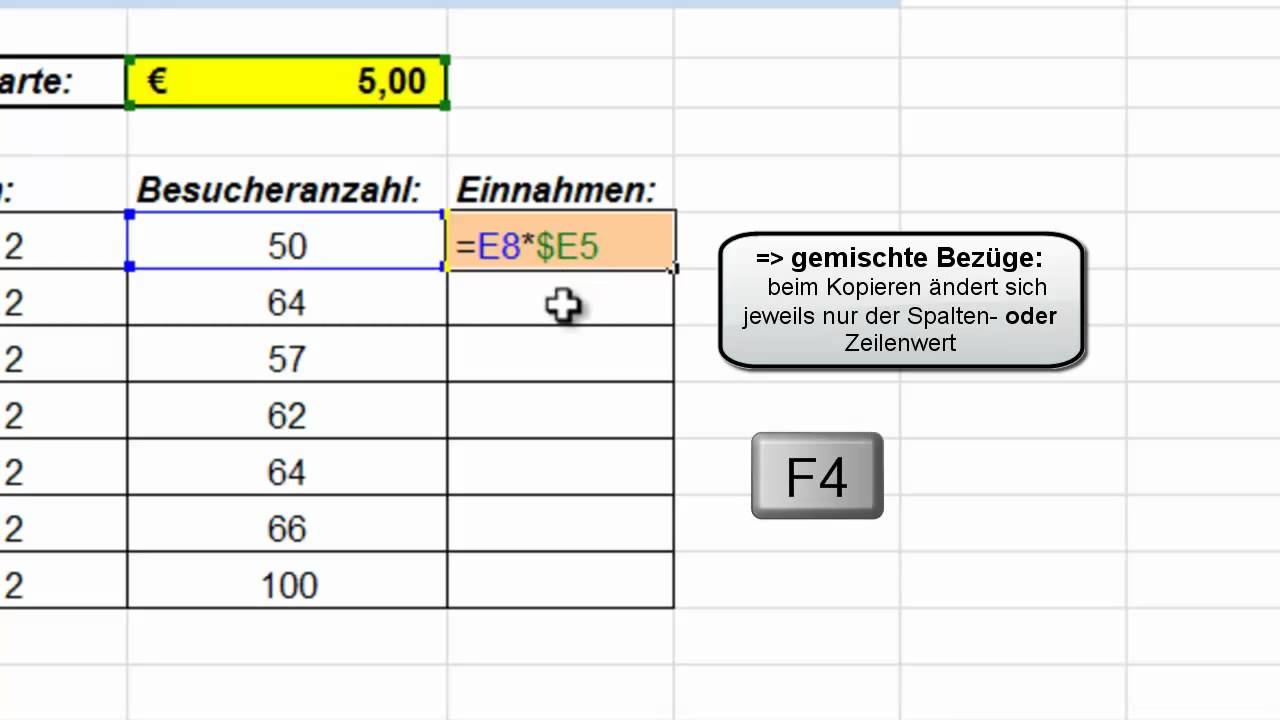Excel Formeln clever kopieren absolute Zellbezüge meistern
Kennen Sie den Frust, wenn beim Kopieren einer Excel-Formel die Ergebnisse nicht stimmen? Die Lösung liegt oft in der korrekten Verwendung fester Zellbezüge. Absolut, relativ, gemischt – diese Begriffe klingen vielleicht kompliziert, aber mit dem richtigen Wissen werden sie zum Kinderspiel. In diesem Artikel tauchen wir tief in die Welt der festen Zellbezüge ein und zeigen Ihnen, wie Sie Formeln in Excel effizient und fehlerfrei kopieren.
Das Kopieren von Formeln mit festen Zellbezügen ist ein essenzieller Bestandteil für die effiziente Nutzung von Excel. Es ermöglicht Ihnen, Berechnungen schnell und präzise durchzuführen, ohne jede Formel manuell anpassen zu müssen. Statt einzelne Zellen zu bearbeiten, können Sie mit diesem Wissen komplexe Tabellenkalkulationen automatisieren und wertvolle Zeit sparen. Egal ob Sie Summen berechnen, Durchschnittswerte ermitteln oder andere Funktionen verwenden – das Verständnis fester Zellbezüge ist der Schlüssel zur Excel-Meisterschaft.
Die Verwendung fester Zellbezüge geht Hand in Hand mit der Entwicklung von Tabellenkalkulationsprogrammen. Seit den Anfängen von VisiCalc und Lotus 1-2-3 bis hin zum heutigen Microsoft Excel ist die Möglichkeit, Zellbezüge zu fixieren, ein unverzichtbares Feature. Es ermöglicht die Erstellung flexibler und dynamischer Tabellen, die sich an verändernde Daten anpassen. Ohne feste Zellbezüge wäre die Arbeit mit komplexen Formeln und großen Datenmengen deutlich aufwendiger und fehleranfälliger.
Ein fester Zellbezug, auch absoluter Zellbezug genannt, sorgt dafür, dass sich ein Zellbezug beim Kopieren einer Formel nicht verändert. Im Gegensatz zu relativen Bezügen, die sich beim Kopieren anpassen, bleibt ein fester Bezug immer auf die gleiche Zelle verankert. Dies ist besonders nützlich, wenn Sie einen konstanten Wert in einer Formel verwenden möchten, beispielsweise einen Steuersatz oder einen Umrechnungskurs, der in einer bestimmten Zelle gespeichert ist.
Die fehlerhafte Anwendung von Zellbezügen ist eine der häufigsten Ursachen für Probleme in Excel-Tabellen. Vergessen Sie das $-Zeichen vor dem Zeilen- oder Spaltenindex, kann dies zu unerwarteten Ergebnissen und Fehlern in Ihren Berechnungen führen. Daher ist es entscheidend, die Funktionsweise von relativen, absoluten und gemischten Zellbezügen zu verstehen und diese korrekt anzuwenden. Dieser Artikel bietet Ihnen das nötige Wissen, um solche Fehler zu vermeiden und Ihre Excel-Kenntnisse zu optimieren.
Ein fester Zellbezug wird durch das Dollarzeichen ($) vor dem Spaltenbuchstaben und der Zeilennummer gekennzeichnet (z.B. $A$1). Ein gemischter Bezug fixiert entweder die Spalte ($A1) oder die Zeile (A$1). Relativ ist A1.
Vorteile: 1. Zeitersparnis: Komplexe Berechnungen automatisieren. 2. Genauigkeit: Fehler durch manuelle Anpassung vermeiden. 3. Flexibilität: Tabellen an veränderte Daten anpassen. Beispiel: Berechnung der Mehrwertsteuer für verschiedene Produkte mit einem festen Steuersatz in Zelle B1. Formel: =A1*$B$1.
Aktionsplan: 1. Identifizieren Sie die Zelle mit dem konstanten Wert. 2. Fügen Sie in der Formel das $-Zeichen vor Spalte und Zeile ein. 3. Kopieren Sie die Formel.
Checkliste: 1. Konstante Zelle identifiziert? 2. $-Zeichen korrekt platziert? 3. Formel kopiert?
Schritt-für-Schritt: 1. Zelle auswählen. 2. Formel eingeben. 3. F2 drücken. 4. Zellbezug mit $ fixieren. 5. Enter drücken. 6. Formel kopieren.
Vor- und Nachteile fester Zellbezüge
| Vorteile | Nachteile |
|---|---|
| Zeitersparnis | Komplexität bei verschachtelten Formeln |
| Genauigkeit | Manuelle Anpassung erforderlich, wenn der konstante Wert verschoben wird |
| Flexibilität |
Bewährte Praktiken: 1. Verwenden Sie die F4-Taste zum schnellen Wechseln zwischen Bezugsarten. 2. Namensbereiche für wichtige Zellen verwenden. 3. Formeln überprüfen. 4. Testdaten verwenden. 5. Kommentare hinzufügen.
Beispiele: 1. Umsatzsteuerberechnung. 2. Währungsumrechnung. 3. Provisionsberechnung. 4. Preisberechnung mit Rabatt. 5. Gehaltsberechnung mit Bonus.
Herausforderungen & Lösungen: 1. Falsche Platzierung von $: Formel überprüfen. 2. #REF!-Fehler: Zellbezug korrigieren. 3. Zirkelbezüge: Formel anpassen. 4. Große Tabellen: Namensbereiche verwenden. 5. Komplexe Formeln: Schrittweise vorgehen.
FAQ: 1. Was ist ein fester Zellbezug? 2. Wann verwendet man feste Zellbezüge? 3. Wie erstellt man einen festen Zellbezug? 4. Was ist der Unterschied zwischen relativen und absoluten Bezügen? 5. Wie verwendet man gemischte Bezüge? 6. Wie kann man Zirkelbezüge vermeiden? 7. Was bedeutet der #REF!-Fehler? 8. Wo finde ich weitere Informationen zu Excel-Formeln?
Tipps & Tricks: Verwenden Sie die F4-Taste. Namensbereiche verwenden. Formeln kommentieren.
Zusammenfassend lässt sich sagen, dass das Beherrschen fester Zellbezüge in Excel unerlässlich ist, um effizient und fehlerfrei mit Formeln zu arbeiten. Sie sparen Zeit, erhöhen die Genauigkeit Ihrer Berechnungen und ermöglichen es Ihnen, flexible Tabellen zu erstellen, die sich an verändernde Daten anpassen. Von der einfachen Umsatzsteuerberechnung bis hin zu komplexen Finanzmodellen – feste Zellbezüge sind ein mächtiges Werkzeug, das Ihnen die Arbeit mit Excel erheblich erleichtert. Indem Sie die in diesem Artikel beschriebenen Tipps, Tricks und bewährten Verfahren anwenden, können Sie Ihre Excel-Kenntnisse verbessern und Ihre Produktivität steigern. Beginnen Sie noch heute damit, feste Zellbezüge in Ihren Tabellenkalkulationen zu implementieren und entdecken Sie die Vorteile dieser essenziellen Excel-Funktion. Vertiefen Sie Ihr Wissen durch Online-Tutorials und Praxisübungen – es lohnt sich!
Susse traume mit snoopy entdecke zauberhafte gute nacht bilder
Dr dong moreno valley ca arztpraxis informationen
Julie benz bilder faszination und onlineprasenz