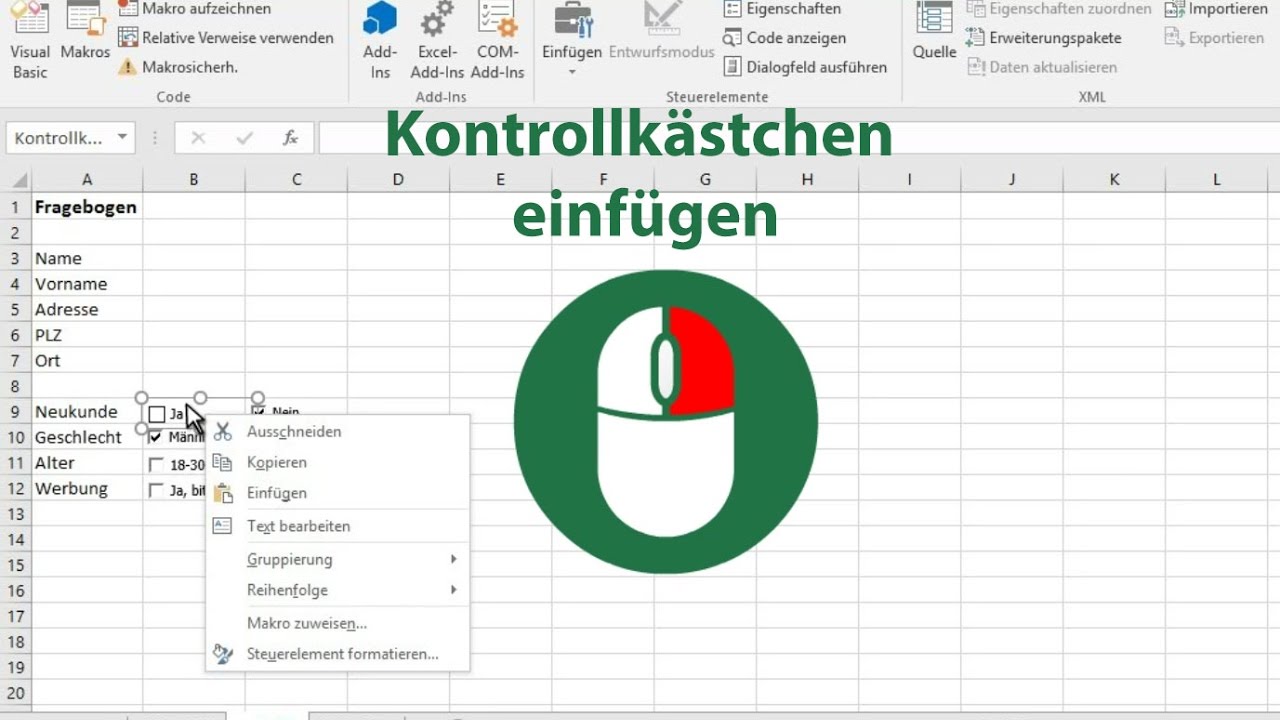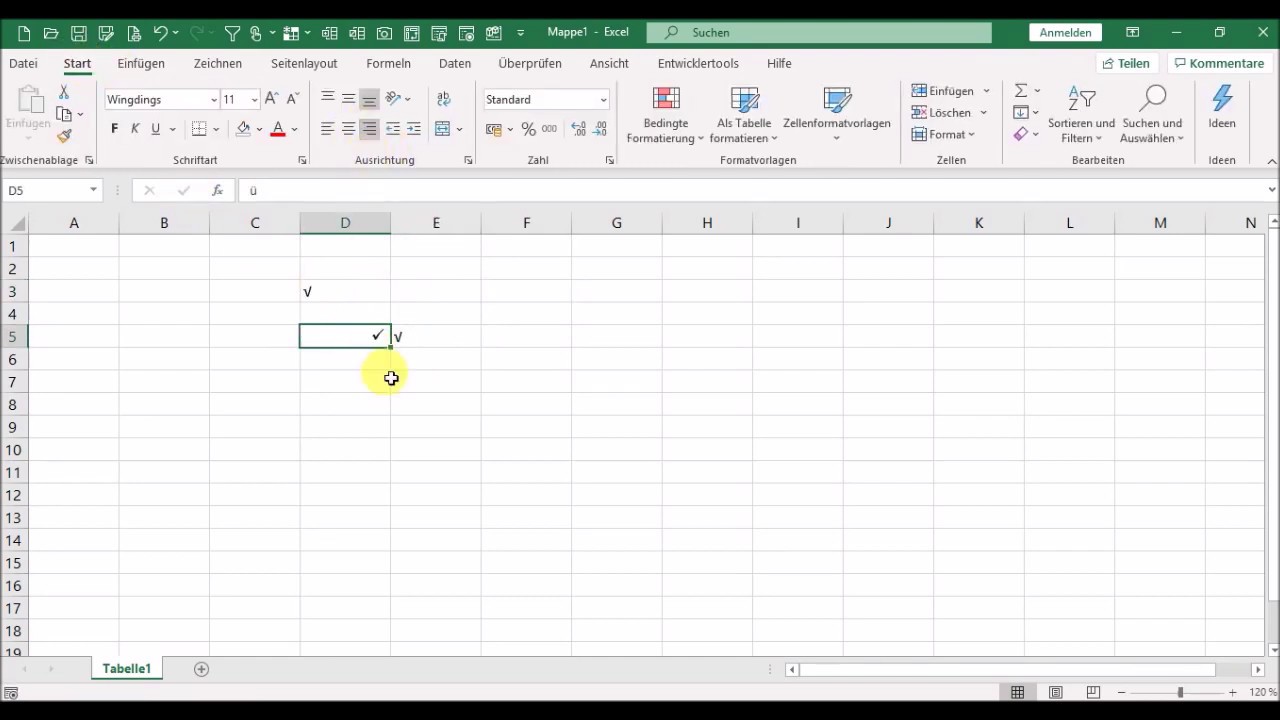Excel Haken setzen leicht gemacht Fräulein Ordnung
Wer kennt es nicht, das herrliche Gefühl von Ordnung und Struktur? Besonders in Excel-Tabellen sehnt man sich oft nach einer simplen Möglichkeit, den Überblick zu behalten. Wie wäre es, wenn Sie Aufgaben, Erledigungen oder wichtige Punkte einfach per Mausklick mit einem Häkchen versehen könnten? Klingt fantastisch, oder?
Mit einem kleinen Trick verwandeln Sie Ihre Excel-Tabelle in eine interaktive Checkliste. Egal ob Projektmanagement, Aufgabenverwaltung oder Inventur – das Setzen von Häkchen per Mausklick vereinfacht Ihre Arbeit enorm und bringt ein visuelles Plus an Ordnung in Ihre Daten. Fräulein Ordnung verrät Ihnen, wie es geht.
Das Einfügen von Checkboxen, auch als Auswahlkästchen bekannt, ist in Excel kinderleicht. Sie finden diese praktische Funktion unter den Entwicklertools. Einmal aktiviert, können Sie die kleinen Kästchen beliebig in Ihre Tabelle einfügen und per Mausklick aktivieren oder deaktivieren. Das bedeutet: Schluss mit dem manuellen Eintippen von "x" oder "erledigt" – ein Klick genügt!
Die Geschichte des Häkchens reicht weit zurück und ist ein universelles Symbol für Bestätigung und Vollständigkeit. In Excel wurde die Möglichkeit, interaktive Häkchen zu setzen, mit der Einführung von Formularsteuerelementen eingeführt. Diese ermöglichen es dem Benutzer, direkt mit der Tabelle zu interagieren und Daten auf eine intuitive Weise einzugeben.
Die Vorteile des Häkchen-Setzens per Mausklick in Excel liegen auf der Hand: Erhöhte Übersichtlichkeit, effizientes Arbeiten und minimiertes Fehlerpotenzial. Die visuelle Darstellung des Bearbeitungsstatus durch Häkchen erleichtert das Erfassen des Fortschritts und hilft Ihnen, den Überblick zu behalten, selbst in komplexen Tabellen.
Schritt-für-Schritt-Anleitung: 1. Aktivieren Sie die Entwicklertools. 2. Fügen Sie ein Auswahlkästchen ein. 3. Positionieren Sie das Kästchen an der gewünschten Stelle. 4. Klicken Sie, um den Haken zu setzen oder zu entfernen.
Vorteile: Übersichtlichkeit, Effizienz, Fehlerminimierung.
Bewährte Praktiken: 1. Verwenden Sie Häkchen für binäre Zustände (erledigt/nicht erledigt). 2. Gruppieren Sie ähnliche Aufgaben mit Häkchen. 3. Verknüpfen Sie Häkchen mit bedingter Formatierung für visuelle Hervorhebung.
Beispiele: Projektmanagement, Aufgabenlisten, Inventur.
Herausforderungen & Lösungen: Problem: Entwicklertools nicht aktiviert. Lösung: In den Excel-Optionen aktivieren.
FAQ: Wie fügt man ein Häkchen ein? Antwort: Über die Entwicklertools.
Wie entfernt man ein Häkchen? Antwort: Erneuter Klick auf das Kästchen.
Kann man die Größe des Häkchens ändern? Antwort: Ja.
Kann man die Farbe des Häkchens ändern? Antwort: Indirekt über bedingte Formatierung.
Welche Alternativen gibt es zu Häkchen? Antwort: Manuelle Eingabe von "x" oder "erledigt".
Sind Häkchen mit Formeln verknüpft? Antwort: Ja, der Wert des Auswahlkästchens kann in Formeln verwendet werden.
Kann man mehrere Häkchen gleichzeitig setzen? Antwort: Nein, nur einzeln.
Kann man Häkchen in geschützten Arbeitsblättern verwenden? Antwort: Ja.
Tipps & Tricks: Verknüpfen Sie Ihre Check-Boxen mit bedingter Formatierung, um erledigte Aufgaben visuell hervorzuheben.
Zusammenfassend bietet das Setzen von Häkchen per Mausklick in Excel eine einfache und effiziente Möglichkeit, Ordnung und Struktur in Ihre Tabellen zu bringen. Von Projektmanagement bis zur einfachen To-Do-Liste – die Vorteile der interaktiven Checkboxen sind vielfältig. Die übersichtliche Darstellung des Bearbeitungsstatus durch Häkchen erleichtert die Kontrolle und minimiert Fehlerquellen. Nutzen Sie diese praktische Funktion, um Ihre Excel-Tabellen optimal zu organisieren und Ihre Arbeitsprozesse zu optimieren. Fangen Sie noch heute an, Ihre Tabellen mit Häkchen zu verschönern und erleben Sie das befriedigende Gefühl, Aufgaben mit einem einfachen Klick zu erledigen! Probieren Sie es aus und überzeugen Sie sich selbst von der Effizienz dieser kleinen Helferlein!
Geschichten zum leben erwecken familientraditionen neu interpretiert
Der die das deutsch artikel meistern
Excel tricks zahlen aus einer zelle extrahieren