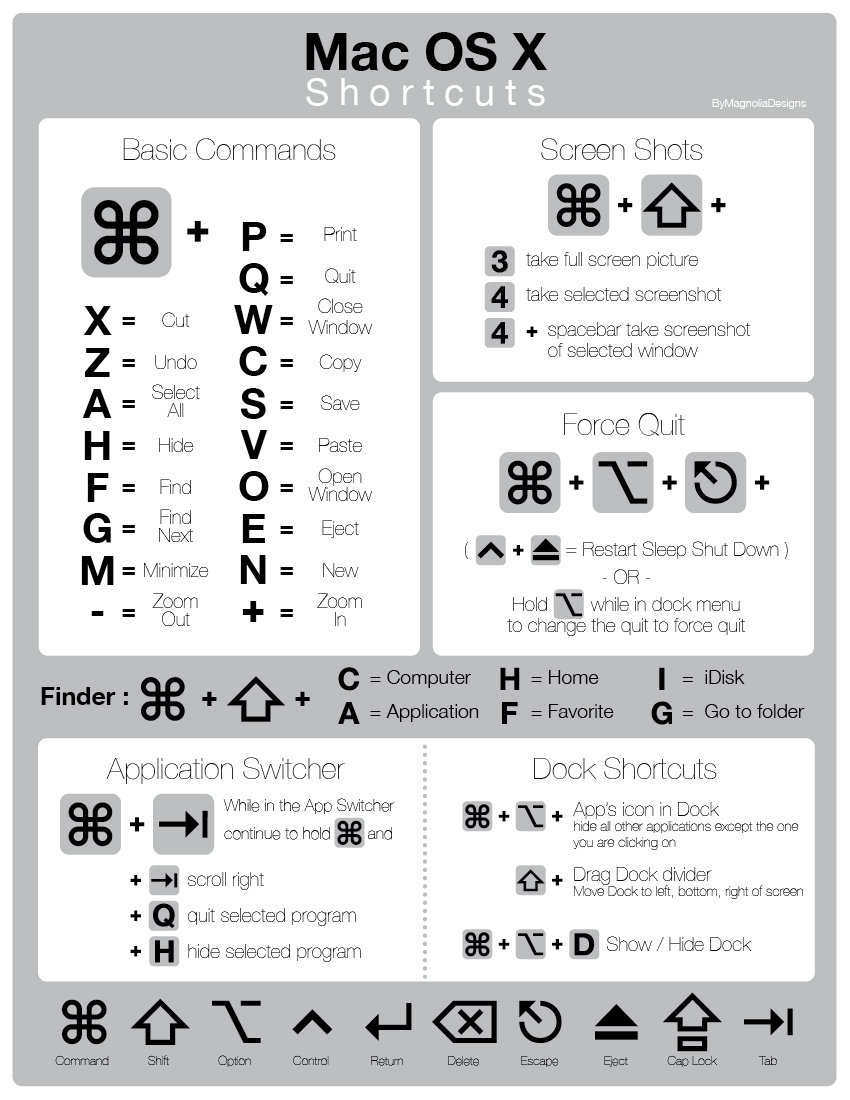macOS Suchfunktionen: Der Schlüssel zur Produktivität
Verlieren Sie wertvolle Zeit mit der Suche nach Dateien auf Ihrem Mac? Die effiziente Nutzung der macOS-Suche kann Ihre Produktivität enorm steigern. Dieser Artikel enthüllt die Geheimnisse der macOS-Suchfunktion und bietet Ihnen praktische Tipps und Tricks, um Ihre Dateien im Handumdrehen zu finden.
macOS bietet eine Vielzahl von Suchmöglichkeiten, die weit über die einfache Dateisuche hinausgehen. Von der Spotlight-Suche bis zu den erweiterten Suchoptionen im Finder – die Möglichkeiten sind vielfältig und bieten für jeden Bedarf die passende Lösung. Doch wie nutzt man diese Funktionen optimal? Welche Suchbefehle sind die effektivsten? Und welche versteckten Funktionen sollten Sie kennen?
Die Suche auf dem Mac ist ein integraler Bestandteil des Betriebssystems und hat sich im Laufe der Jahre stetig weiterentwickelt. Von den Anfängen des einfachen Finders bis zur heutigen intelligenten Spotlight-Suche hat Apple kontinuierlich an der Verbesserung der Suchalgorithmen und der Benutzerfreundlichkeit gearbeitet. Das Ergebnis ist ein leistungsstarkes Suchwerkzeug, das Ihnen hilft, schnell und präzise die gewünschten Informationen zu finden.
Ein zentrales Element der macOS-Suche sind die Suchkürzel, die Ihnen den schnellen Zugriff auf die Suchfunktionen ermöglichen. Mit nur wenigen Tastenkombinationen können Sie die Spotlight-Suche aktivieren, im Finder suchen oder bestimmte Suchparameter festlegen. Die Beherrschung dieser Shortcuts ist der Schlüssel zu einer effizienten Dateiverwaltung und einer gesteigerten Produktivität.
Die effiziente Nutzung der macOS-Suchfunktionen kann Ihnen im Alltag viel Zeit und Nerven sparen. Ob Sie nach einer bestimmten Datei, einem E-Mail oder einer Webseite suchen – mit den richtigen Suchstrategien finden Sie die gewünschten Informationen schnell und unkompliziert. In diesem Artikel erfahren Sie alles, was Sie über die macOS-Suche wissen müssen, um das volle Potenzial Ihres Macs auszuschöpfen.
Die Geschichte der macOS-Suche ist eng mit der Entwicklung des Betriebssystems selbst verbunden. Schon in den frühen Versionen von Mac OS gab es einfache Suchfunktionen im Finder. Mit der Einführung von Spotlight in Mac OS X 10.4 Tiger wurde die Suche revolutioniert. Spotlight indexiert alle Dateien und ermöglicht eine schnelle und umfassende Suche über das gesamte System. Seitdem wurde Spotlight kontinuierlich verbessert und bietet heute eine Vielzahl von intelligenten Suchfunktionen, wie z.B. die Suche nach Dateiinhalten, Metadaten und sogar nach Informationen im Internet.
Ein Beispiel für die Nutzung der macOS-Suche ist die Suche nach einer bestimmten Datei im Finder. Geben Sie einfach den Dateinamen oder Teile davon in das Suchfeld ein. Sie können die Suche durch die Verwendung von Suchattributen wie Dateityp, Erstellungsdatum oder Größe weiter verfeinern.
Vorteile der macOS-Suche:
1. Schnelligkeit: Spotlight indexiert Ihre Dateien im Hintergrund, sodass die Suche in Sekundenschnelle erfolgt.
2. Umfassende Suche: Sie können nach Dateien, E-Mails, Webseiten, Kontakten und vielem mehr suchen.
3. Intelligente Suchfunktionen: Spotlight versteht natürliche Sprache und kann auch nach Dateiinhalten und Metadaten suchen.
Tipps und Tricks zur macOS-Suche:
Nutzen Sie Boolesche Operatoren (UND, ODER, NICHT) für präzisere Suchergebnisse.
Verwenden Sie Wildcards (* und ?) für die Suche nach Teilen von Wörtern.
Suchen Sie nach bestimmten Dateitypen, indem Sie den Dateityp im Suchfeld angeben (z.B. "pdf").
Vor- und Nachteile der macOS-Suche
| Vorteile | Nachteile |
|---|---|
| Schnell und effizient | Kann bei sehr großen Datenmengen Ressourcen beanspruchen |
| Umfassende Suchmöglichkeiten | Indexierung kann manchmal fehlschlagen |
| Integration in das Betriebssystem |
Häufig gestellte Fragen:
1. Wie aktiviere ich Spotlight? - Drücken Sie die Tastenkombination Cmd + Leertaste.
2. Wie kann ich die Spotlight-Indexierung anpassen? - Gehen Sie zu den Systemeinstellungen -> Spotlight.
3. Wie suche ich nach Dateien eines bestimmten Typs? - Geben Sie den Dateityp im Suchfeld ein (z.B. "pdf").
4. Wie verwende ich Boolesche Operatoren? - Verbinden Sie Suchbegriffe mit UND, ODER oder NICHT.
5. Wie suche ich nach Dateien mit einem bestimmten Erstellungsdatum? - Verwenden Sie die Suchattribute im Finder.
6. Wie kann ich die Spotlight-Suche deaktivieren? - In den Systemeinstellungen -> Spotlight.
7. Wie lösche ich den Spotlight-Index? - In den Systemeinstellungen -> Spotlight -> Privatsphäre.
8. Wie kann ich die Suchgeschwindigkeit verbessern? - Stellen Sie sicher, dass Ihr Mac über genügend Speicherplatz verfügt.
Zusammenfassend lässt sich sagen, dass die macOS-Suche ein mächtiges Werkzeug ist, das Ihnen hilft, Ihre Dateien und Informationen schnell und effizient zu finden. Die Beherrschung der Suchkürzel, die Nutzung der erweiterten Suchoptionen und die Kenntnis der Tipps und Tricks in diesem Artikel ermöglichen es Ihnen, das volle Potenzial der macOS-Suche auszuschöpfen und Ihre Produktivität deutlich zu steigern. Nutzen Sie die Suchfunktionen von macOS aktiv und sparen Sie wertvolle Zeit bei der täglichen Arbeit. Experimentieren Sie mit den verschiedenen Suchoptionen und finden Sie die für Ihre Bedürfnisse optimalen Strategien. Die macOS-Suche ist ein unverzichtbares Werkzeug für jeden Mac-Benutzer, das Ihnen hilft, den Überblick über Ihre Daten zu behalten und Ihre Arbeit effizienter zu gestalten. Investieren Sie etwas Zeit in das Erlernen der verschiedenen Funktionen und Sie werden schnell die Vorteile einer optimierten Dateiverwaltung erkennen. Die verbesserte Organisation und der schnelle Zugriff auf Ihre Dateien werden Ihnen helfen, Ihre Ziele schneller zu erreichen und Ihre Arbeit auf ein neues Level zu heben.
Helene fischer aktuelle fotos entdeckt
Im sorry for you englisch entschlusselt bedeutung anwendung
Polizeiberichte lichtenfels im obermain tagblatt aktuelle informationen