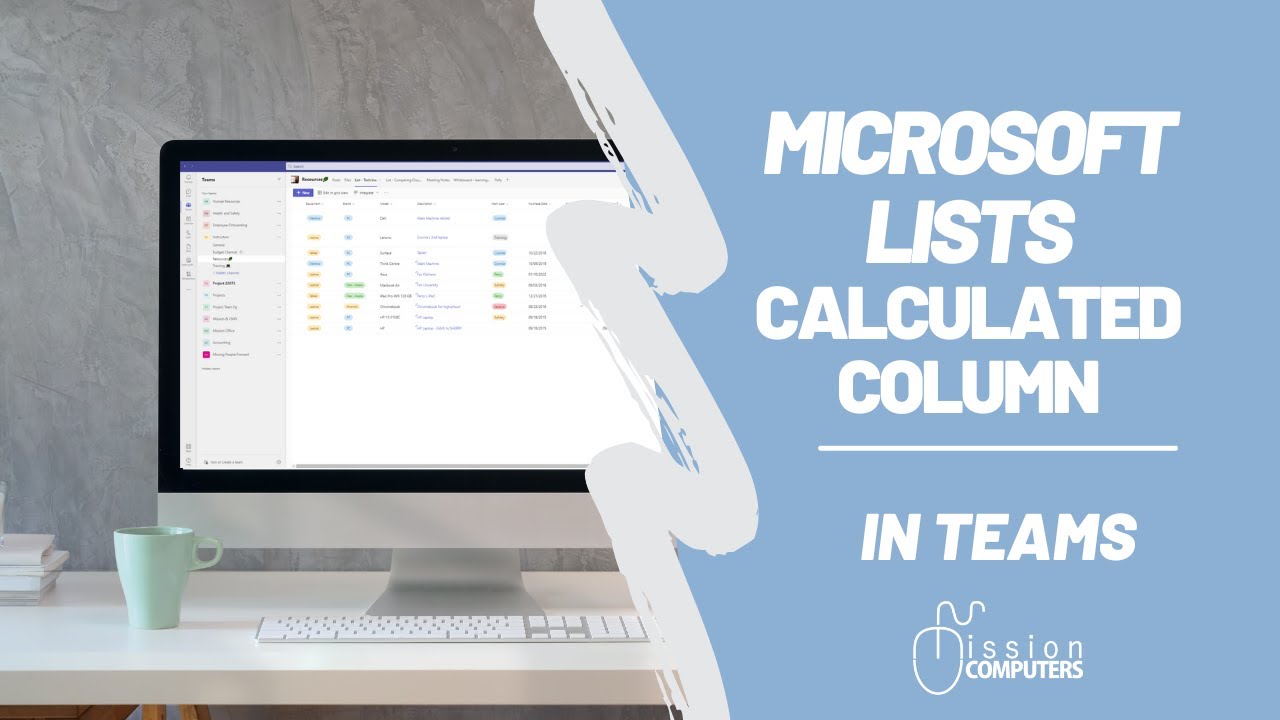Berekende velden in Excel draaitabellen
Wil je meer uit je Excel draaitabellen halen? Dan zijn berekende velden jouw geheime wapen! Stel je voor dat je direct in je draaitabel nieuwe gegevens kunt berekenen, zoals winstmarges, commissies of percentages, zonder ingewikkelde formules in je brongegevens. Met een berekend veld in een Excel draaitabel is dit mogelijk. In dit artikel duiken we diep in de wereld van berekende velden en ontdekken we hoe je ze kunt gebruiken om je data-analyse naar een hoger niveau te tillen.
Een draaitabel is een krachtige tool om grote hoeveelheden data samen te vatten en te analyseren. Maar soms heb je meer nodig dan alleen de standaard samenvattingsfuncties zoals som, gemiddelde en aantal. Je wilt misschien nieuwe waarden berekenen op basis van de bestaande gegevens in je draaitabel. Hier komen berekende velden om de hoek kijken. Een berekend veld voegt een nieuwe kolom toe aan je draaitabel, gevuld met waarden die worden berekend met een formule die jij definieert.
Het concept van berekende velden bestaat al sinds de eerste versies van Excel draaitabellen. Het is een essentiële functie geworden voor data-analyse, waardoor gebruikers complexe berekeningen direct in hun draaitabellen kunnen uitvoeren. Het belang van berekende velden ligt in hun vermogen om snel en efficiënt nieuwe inzichten uit data te genereren, zonder de brongegevens te wijzigen.
Een veelvoorkomend probleem bij het gebruik van berekende velden is het correct formuleren van de formule. Het is belangrijk om de juiste syntaxis te gebruiken en te verwijzen naar de juiste veldnamen in je formule. Anders kan je draaitabel onjuiste resultaten weergeven. Gelukkig biedt Excel een handige interface om je te helpen bij het maken van berekende velden.
Een berekend veld is in essentie een formule die je toepast op de gegevens in je draaitabel. Je kunt hierbij gebruikmaken van de veldnamen uit je draaitabel, standaard wiskundige operatoren (+, -, *, /) en functies zoals SOM, GEMIDDELDE en AANTAL. Een eenvoudig voorbeeld: stel je hebt een draaitabel met de velden 'Omzet' en 'Kosten'. Je kunt een berekend veld 'Winst' creëren met de formule '=Omzet - Kosten'. Dit nieuwe veld 'Winst' wordt dan toegevoegd aan je draaitabel en toont de winst voor elke rij en kolom.
Voor- en Nadelen van Berekende Velden
| Voordelen | Nadelen |
|---|---|
| Flexibiliteit in data-analyse | Complexe formules kunnen lastig zijn |
| Snelle berekeningen | Berekende velden worden niet opgeslagen in de brondata |
| Gemakkelijk te gebruiken interface | Prestatieproblemen bij zeer grote datasets |
Stap-voor-stap handleiding voor het maken van een berekend veld:
1. Klik ergens in je draaitabel.
2. Ga naar het tabblad "Analyseren" (of "Opties" in oudere versies van Excel).
3. Klik op "Velden, items en sets" en kies "Berekende veld...".
4. Geef je berekende veld een naam.
5. Voer de formule in het formulevak in.
6. Klik op "OK".
Veelgestelde vragen:
1. Wat is een berekend veld? Een berekend veld is een nieuwe kolom in je draaitabel die wordt berekend met een formule.
2. Hoe maak ik een berekend veld? Volg de stap-voor-stap handleiding hierboven.
3. Kan ik functies gebruiken in berekende velden? Ja, je kunt standaard Excel functies gebruiken.
4. Wat als mijn formule niet werkt? Controleer de syntaxis en veldnamen.
5. Kan ik berekende velden bewerken? Ja, via "Velden, items en sets" -> "Berekende veld...".
6. Wat is het verschil tussen een berekend veld en een berekend item? Een berekend item wordt berekend binnen een bestaand veld, terwijl een berekend veld een geheel nieuwe kolom creëert.
7. Kan ik berekende velden gebruiken in OLAP-draaitabellen? Nee, berekende velden zijn niet beschikbaar in OLAP-draaitabellen.
8. Hoe verwijder ik een berekend veld? Via "Velden, items en sets" -> "Berekende veld..." selecteer het veld en klik op "Verwijderen".
Conclusie: Berekende velden zijn een onmisbare tool voor iedereen die met Excel draaitabellen werkt. Ze bieden een flexibele en krachtige manier om nieuwe inzichten uit je data te halen, zonder ingewikkelde formules in je brongegevens te hoeven gebruiken. Door de eenvoudige interface en de mogelijkheid om complexe formules te creëren, zijn berekende velden een waardevolle toevoeging aan je data-analyse arsenaal. Experimenteer met berekende velden en ontdek de mogelijkheden om je data-analyse naar een hoger niveau te tillen! Door te investeren in het begrijpen en toepassen van berekende velden, kun je efficiënter en effectiever werken met je data en waardevolle inzichten genereren die je helpen bij het nemen van betere beslissingen.
Islamitische studies pdf boeken ontdekken
Rubberen onderleggers waarvoor dienen ze
Hm belgie klantenservice jouw vragen beantwoord