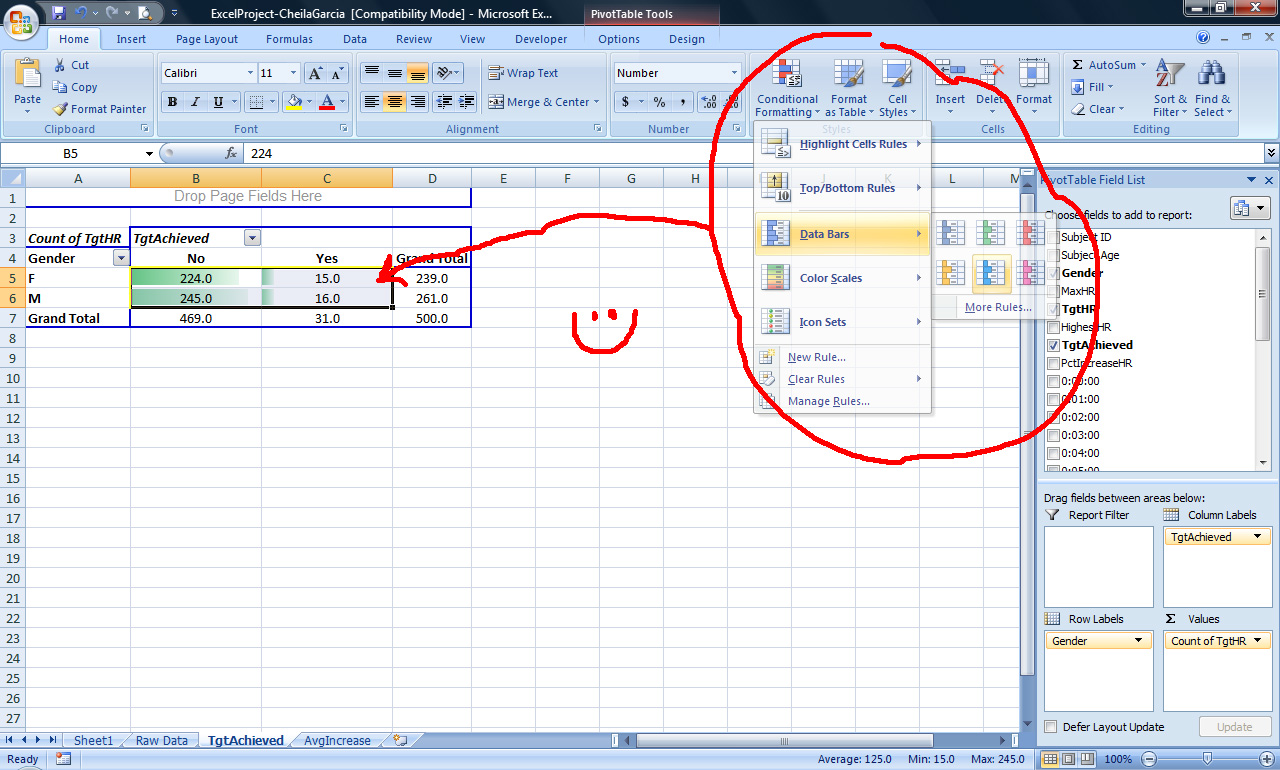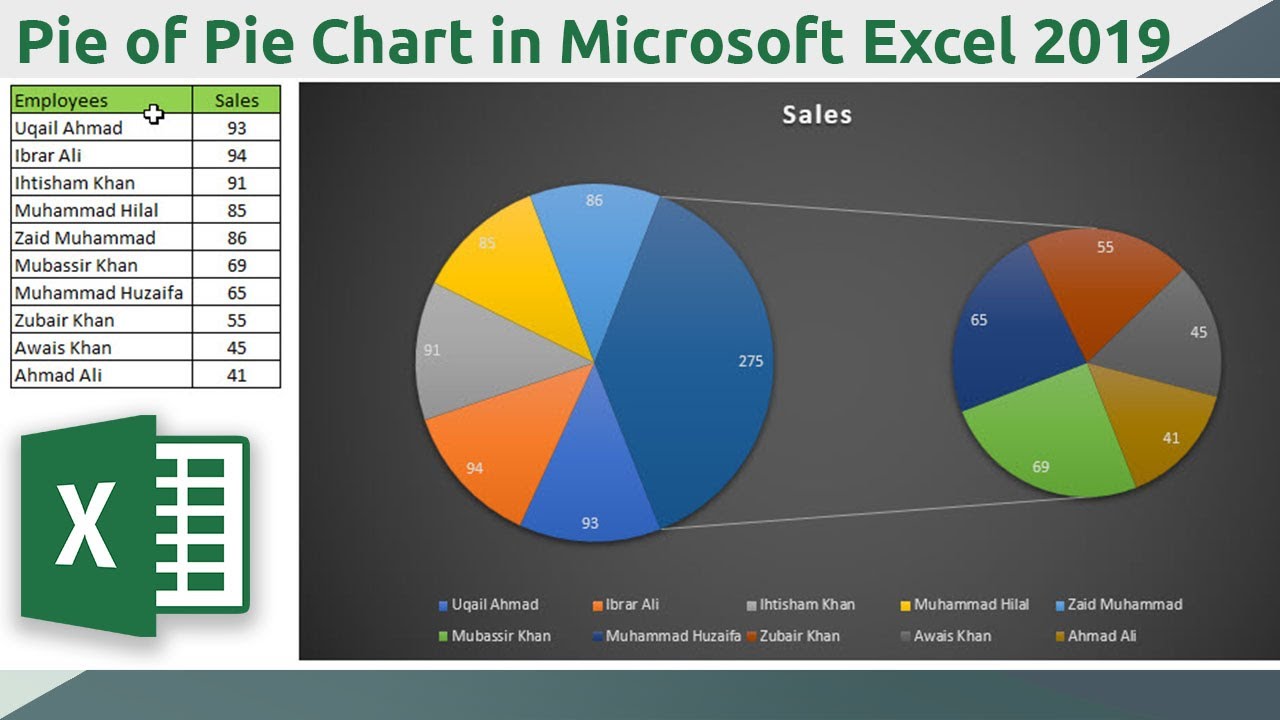Draaitabellen en Grafieken Masterclass Excel
Stel je voor: je hebt een mega handige draaigrafiek gemaakt die perfect je sales data visualiseert. Maar nu wil je diezelfde grafiek gebruiken voor een andere dataset, bijvoorbeeld je marketing uitgaven. Hoe doe je dat zonder alles opnieuw te moeten maken? Het antwoord: een draaigrafiek koppelen aan een andere draaitabel! Super handig en het bespaart je tons aan tijd.
Draaitabellen en -grafieken zijn onmisbare tools in Excel. Ze helpen je om grote hoeveelheden data te analyseren en te visualiseren. Maar wat als je de flexibiliteit nodig hebt om één grafiek te gebruiken voor verschillende datasets? Dan komt de magie van het koppelen van een draaigrafiek aan een andere draaitabel om de hoek kijken. Het is een game-changer!
In deze blog duiken we diep in de wereld van draaitabellen en -grafieken. We leren je hoe je een draaigrafiek aan een andere draaitabel kunt linken, wat de voordelen zijn en welke valkuilen je moet vermijden. Bereid je voor om een Excel pro te worden!
Het koppelen van een draaigrafiek aan een andere draaitabel is eigenlijk best simpel, maar het opent een wereld aan mogelijkheden. Denk aan het vergelijken van sales data over verschillende jaren, het analyseren van marketingcampagnes met verschillende parameters, of het visualiseren van klantgedrag over verschillende productcategorieën. De mogelijkheden zijn eindeloos!
Laten we beginnen met de basis. Een draaitabel is een samenvatting van je data in tabelvorm. Een draaigrafiek is een visuele weergave van diezelfde data. Door een draaigrafiek te koppelen aan een andere draaitabel, kun je die visualisatie dynamisch aanpassen aan verschillende datasets. Dit is enorm handig als je snel analyses wilt uitvoeren en vergelijkingen wilt maken.
Helaas is het niet direct mogelijk om een bestaande draaigrafiek aan een compleet andere draaitabel te koppelen. Je kunt wel de gegevensbron van de draaitabel wijzigen waar de grafiek op gebaseerd is. Dit bereik je door de draaitabel te selecteren, naar het tabblad "Analyseren" te gaan en vervolgens "Gegevensbron wijzigen" te kiezen.
Een andere optie is om een nieuwe draaigrafiek te maken op basis van de gewenste draaitabel en vervolgens de opmaak en instellingen van de oorspronkelijke grafiek te kopiëren. Dit is wellicht meer handwerk.
Voordelen van het werken met draaitabellen en -grafieken in het algemeen zijn de snelheid van data-analyse, de flexibele rapportagemogelijkheden en de duidelijke visualisaties.
Een veelgestelde vraag is: Kan ik een draaigrafiek koppelen aan een gewone tabel? Nee, dat kan niet. Een draaigrafiek is specifiek gekoppeld aan een draaitabel.
Tips: Zorg ervoor dat je data goed gestructureerd is voordat je draaitabellen en -grafieken maakt. Gebruik duidelijke labels en vermijd lege cellen.
Conclusie: Draaitabellen en -grafieken zijn krachtige tools voor data-analyse en rapportage. Hoewel je een draaigrafiek niet direct aan een andere draaitabel kunt koppelen, zijn er wel methodes om hetzelfde effect te bereiken. Het beheersen van deze technieken is essentieel voor iedereen die efficiënt met data wil werken. Door de gegevensbron van de draaitabel aan te passen of door opmaak te kopiëren, kun je dynamische dashboards creëren die je inzicht geven in je data. Neem de tijd om te oefenen met draaitabellen en -grafieken en ontdek de vele mogelijkheden die ze bieden. Het zal je data-analyse naar een hoger niveau tillen. Experimenteer met verschillende grafieken, filteropties en data bronnen om de beste manier te vinden om jouw data te presenteren. Investeer in je Excel skills en pluk de vruchten in de vorm van snellere, efficiëntere en inzichtelijkere data-analyse.
Vis a vis spellen de juiste spelling en betekenis
De ultieme gids voor een go to market plan
Volvo on call wat kost het nou eigenlijk in de uk