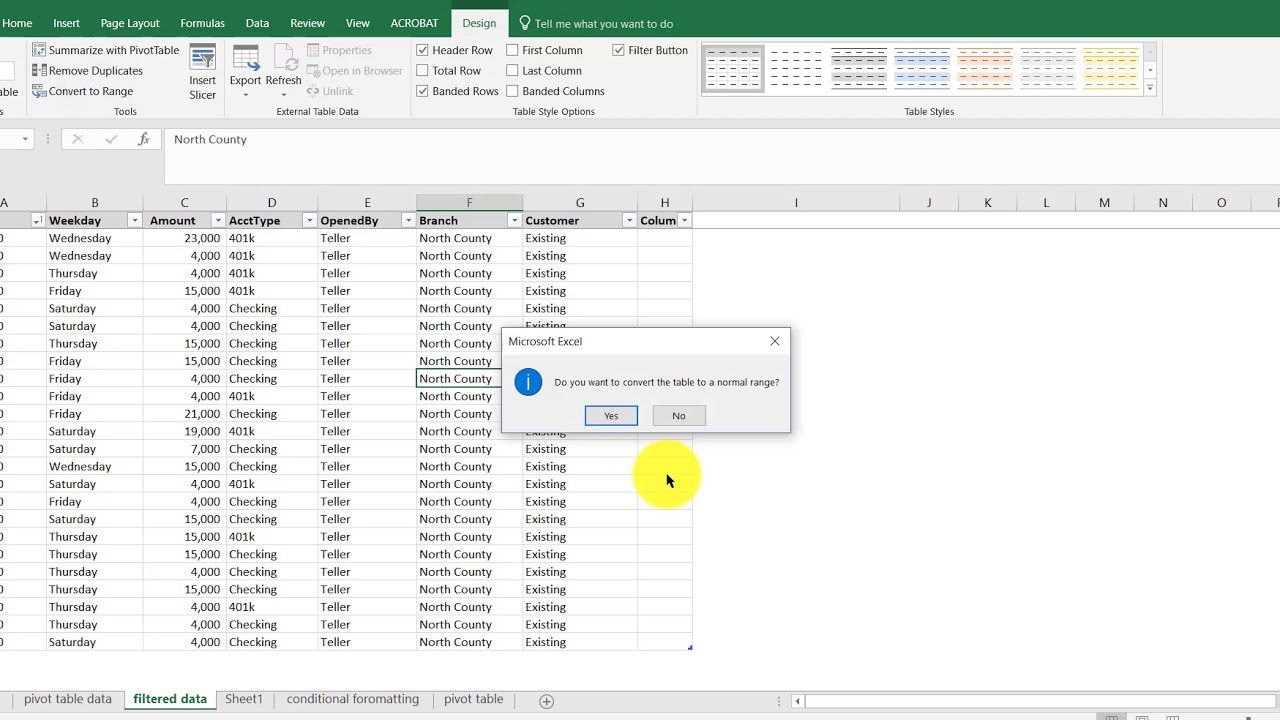Draaitabellen Maken vanuit Benoemde Bereiken in Excel
Wil je snel en efficiënt grote datasets analyseren in Excel? Draaitabellen zijn een krachtig hulpmiddel, maar wist je dat je ze nog dynamischer kunt maken door gebruik te maken van benoemde bereiken? Het maken van een draaitabel vanuit een benoemd bereik biedt talloze voordelen en opent de deur naar flexibiliteit en efficiëntie in je data-analyse.
Een benoemd bereik is simpelweg een groep cellen in je spreadsheet waaraan je een specifieke naam hebt toegekend. In plaats van te verwijzen naar celadressen zoals A1:B10, kun je een beschrijvende naam gebruiken zoals "VerkoopData". Dit maakt formules en functies, waaronder draaitabellen, veel leesbaarder en makkelijker te beheren.
Door een draaitabel te baseren op een benoemd bereik, wordt de draaitabel automatisch bijgewerkt wanneer de data in het benoemde bereik verandert. Dit is ideaal voor dynamische datasets die regelmatig worden bijgewerkt, zoals verkoopcijfers, voorraadgegevens of klantgegevens. Je hoeft de bron van de draaitabel niet telkens handmatig aan te passen.
Het concept van benoemde bereiken en draaitabellen bestaat al sinds de vroege versies van Excel. Met de toenemende complexiteit van datasets en de behoefte aan meer geavanceerde data-analyse, zijn deze functies essentieel geworden voor efficiënt werken. Een veelvoorkomend probleem bij het werken met grote datasets is het handmatig aanpassen van draaitabelbronnen. Benoemde bereiken bieden hier een elegante oplossing voor.
Het creëren van een draaitabel vanuit een benoemd bereik is eenvoudig. Selecteer eerst de data die je wilt gebruiken en geef deze een naam via het vak "Naam" in de formulebalk. Vervolgens, bij het maken van een nieuwe draaitabel, selecteer je het benoemde bereik als bron.
Voor- en nadelen van Draaitabellen vanuit Benoemde Bereiken
| Voordeel | Nadeel |
|---|---|
| Dynamische updates | Vereist begrip van benoemde bereiken |
| Verbeterde leesbaarheid | Potentieel voor naamconflicten |
| Eenvoudiger beheer |
Stap-voor-stap handleiding:
1. Selecteer de data.
2. Geef het bereik een naam in het "Naam" vak.
3. Maak een nieuwe draaitabel.
4. Selecteer het benoemde bereik als bron.
Tips en trucs: Gebruik duidelijke en beschrijvende namen voor je bereiken. Vermijd spaties en speciale tekens.
Veelgestelde vragen:
1. Wat is een benoemd bereik? - Een groep cellen met een specifieke naam.
2. Hoe maak ik een benoemd bereik? - Selecteer de cellen en geef een naam in het "Naam" vak.
3. Waarom zou ik benoemde bereiken gebruiken voor draaitabellen? - Voor dynamische updates en betere leesbaarheid.
4. Kan ik meerdere benoemde bereiken gebruiken in één draaitabel? - Ja, door de data te combineren.
5. Wat als mijn data verandert? - De draaitabel wordt automatisch bijgewerkt.
6. Hoe verwijder ik een benoemd bereik? - Via "Naambeheer".
7. Kan ik benoemde bereiken gebruiken in andere formules? - Ja.
8. Zijn er beperkingen aan de grootte van een benoemd bereik? - Nee, binnen de limieten van Excel.
Het gebruik van benoemde bereiken voor het genereren van draaitabellen is een essentiële vaardigheid voor iedereen die efficiënt met data in Excel wil werken. Door de dynamische updates en verbeterde leesbaarheid bespaar je tijd en voorkom je fouten. De implementatie is eenvoudig en de voordelen zijn talrijk. Begin vandaag nog met het toepassen van deze techniek en ontdek de kracht van dynamische data-analyse in Excel! De mogelijkheid om snel en accuraat inzichten te verkrijgen uit je data is cruciaal in de huidige data-gedreven wereld. Door benoemde bereiken te combineren met draaitabellen, ben je in staat om de volle potentie van Excel te benutten en weloverwogen beslissingen te nemen op basis van je data-analyse.
Iron flame online lezen ontdek de wereld van cassie en hunt
Vader dochter uitjes onvergetelijke momenten samen
Zomerse kip in de winter smaakvolle recepten