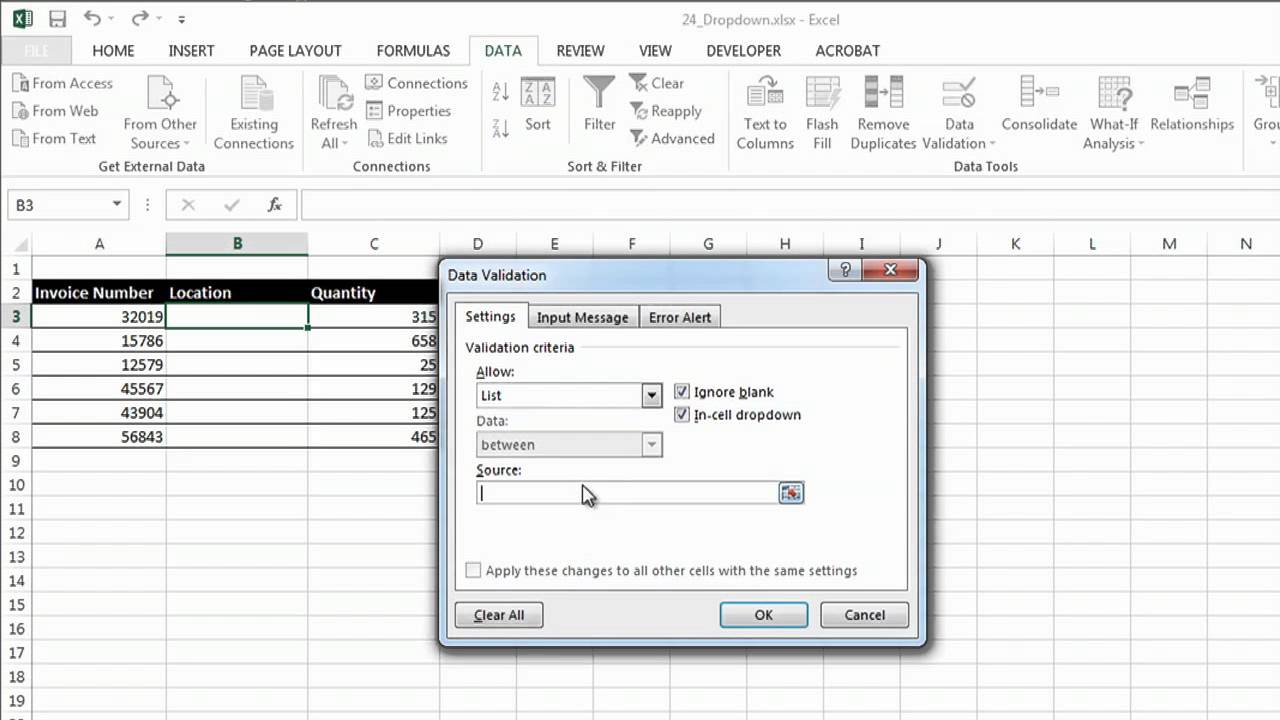Dropdown Lijst Toevoegen in Excel Kolom
Stel je voor: een eindeloze Excel-sheet vol gegevens. Hoe zorg je voor consistentie en voorkom je typefouten? Het antwoord is simpel: dropdown lijsten. Een dropdown lijst, ook wel keuzelijst genoemd, biedt een gecontroleerde manier om data in te voeren. In dit artikel duiken we diep in de wereld van dropdown lijsten in Excel, specifiek hoe je ze toevoegt aan een hele kolom. We bespreken de voordelen, de stappen en geven je praktische tips en trucs.
Het toevoegen van een dropdown lijst aan een hele Excel kolom is een krachtige functionaliteit die data-invoer vereenvoudigt en fouten minimaliseert. In plaats van handmatig gegevens in te typen, kunnen gebruikers selecteren uit een vooraf gedefinieerde lijst met opties. Dit verbetert niet alleen de efficiëntie, maar zorgt ook voor data consistentie en validatie, wat essentieel is voor accurate analyses en rapportages.
De oorsprong van de dropdown lijst in Excel is verweven met de evolutie van data validatie features in spreadsheet software. Vanaf de vroege versies van Excel zijn er mechanismen ontwikkeld om gebruikers te helpen bij het invoeren van correcte gegevens. De dropdown lijst is een verfijning van deze mechanismen en biedt een gebruiksvriendelijke interface voor data validatie.
Het belang van een dropdown lijst in een Excel kolom kan niet genoeg benadrukt worden. Denk bijvoorbeeld aan een database met klantgegevens. In plaats van handmatig landnamen in te typen, kan een dropdown lijst met alle landen ter wereld worden gebruikt. Dit voorkomt typefouten en zorgt ervoor dat alle landnamen consistent zijn, wat cruciaal is voor data analyse en rapportage.
Een veelvoorkomend probleem bij het werken met grote datasets in Excel is het risico op inconsistente gegevens. Handmatige data-invoer is vatbaar voor typefouten en variaties in spelling of notatie. Dropdown lijsten bieden een oplossing voor dit probleem door gebruikers te beperken tot een set vooraf gedefinieerde opties, wat de gegevenskwaliteit aanzienlijk verbetert.
Een dropdown lijst, ook wel keuzelijst of validatielijst genoemd, is een besturingselement in Excel waarmee gebruikers een waarde kunnen selecteren uit een vooraf gedefinieerde lijst. Dit voorkomt typefouten en zorgt voor consistentie in de data.
Een eenvoudig voorbeeld: Stel je een kolom met productcategorieën voor. In plaats van de categorieën handmatig in te typen, kun je een dropdown lijst maken met opties zoals "Elektronica", "Kleding" en "Boeken". Gebruikers kunnen dan de juiste categorie selecteren uit de dropdown lijst.
Voordelen van dropdown lijsten in Excel:
1. Data Validatie: Voorkomt fouten en zorgt voor consistente data.
2. Efficiëntie: Snellere data-invoer dan handmatig typen.
3. Gebruiksvriendelijkheid: Makkelijk te gebruiken voor alle Excel-gebruikers.
Stap-voor-stap handleiding:
1. Selecteer de kolom waar je de dropdown lijst wilt toevoegen.
2. Ga naar 'Data'> 'Data Validatie'.
3. Onder 'Toestaan' selecteer 'Lijst'.
4. In het veld 'Bron' voer je de lijst met opties in, gescheiden door komma's, of verwijs je naar een bereik met de opties.
5. Klik op 'OK'.
Voor- en Nadelen van Dropdown Lijsten
| Voordelen | Nadelen |
|---|---|
| Data Validatie | Beperkte invoeropties |
| Efficiëntie | Onderhoud van lijsten kan tijdrovend zijn |
Beste Praktijken:
1. Gebruik een aparte sheet voor je lijsten om ze georganiseerd te houden.
2. Gebruik benoemde bereiken voor je lijsten om formules dynamischer te maken.
3. Overweeg het gebruik van afhankelijke dropdown lijsten voor meer complexe scenario's.
4. Test je dropdown lijsten grondig na implementatie.
5. Documenteer de gebruikte lijsten en hun doel.
Veelgestelde vragen:
1. Kan ik een dropdown lijst toevoegen aan meerdere kolommen tegelijk? Ja, door de kolommen te selecteren voordat je de data validatie instelt.
2. Kan ik de lijst met opties later wijzigen? Ja, door de data validatie regels aan te passen.
3. Kan ik een dropdown lijst maken met afbeeldingen? Nee, dropdown lijsten ondersteunen alleen tekst.
4. Wat doe ik als mijn lijst met opties erg lang is? Gebruik een benoemd bereik op een aparte sheet.
5. Kan ik de foutmelding aanpassen die verschijnt bij ongeldige invoer? Ja, in het data validatie venster.
6. Hoe verwijder ik een dropdown lijst? Verwijder de data validatie regels.
7. Kan ik een dropdown lijst gebruiken in combinatie met andere data validatie regels? Ja.
8. Kan ik een dropdown lijst maken op basis van een formule? Ja, door een dynamisch benoemd bereik te gebruiken.
Tips en trucs: gebruik dynamische benoemde bereiken voor lijsten die regelmatig wijzigen.
Conclusie: Het implementeren van dropdown lijsten in Excel-kolommen is een eenvoudige maar krachtige manier om de gegevenskwaliteit en efficiëntie te verbeteren. Door typefouten te minimaliseren en data consistentie te waarborgen, dragen dropdown lijsten bij aan accurate analyses en rapportages. Of je nu werkt met klantgegevens, productinformatie of financiële data, het gebruik van dropdown lijsten is een waardevolle tool voor elke Excel-gebruiker. Neem de tijd om te experimenteren met de verschillende opties en functionaliteiten van dropdown lijsten om het maximale uit je Excel-sheets te halen. Door de tips en trucs in dit artikel toe te passen, kun je de kracht van dropdown lijsten optimaal benutten en je databeheer naar een hoger niveau tillen. Door te focussen op data integriteit en gebruiksvriendelijkheid, creëer je een efficiëntere en betrouwbaardere werkomgeving in Excel.
Warme wensen van sint en piet ontdek de magie van de sinterklaasgroet
Ontdek de nacht synopsis nothing but the night
Omarm de rust van acceptatie