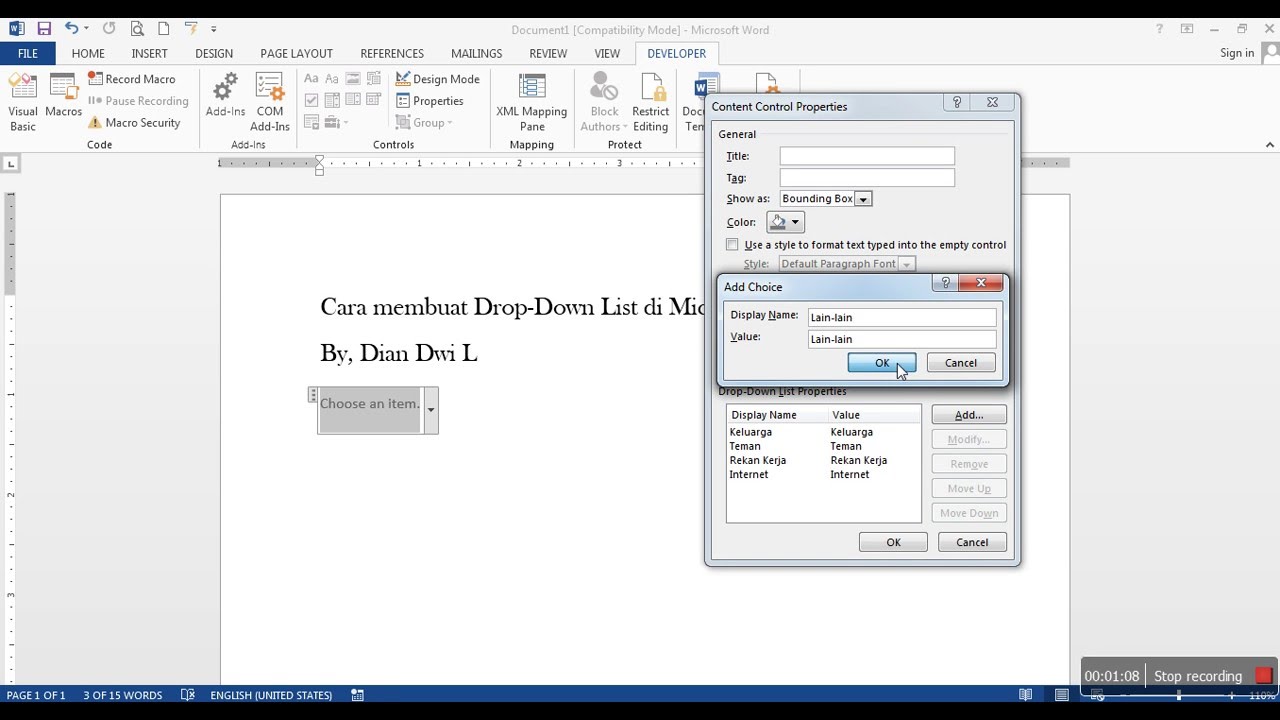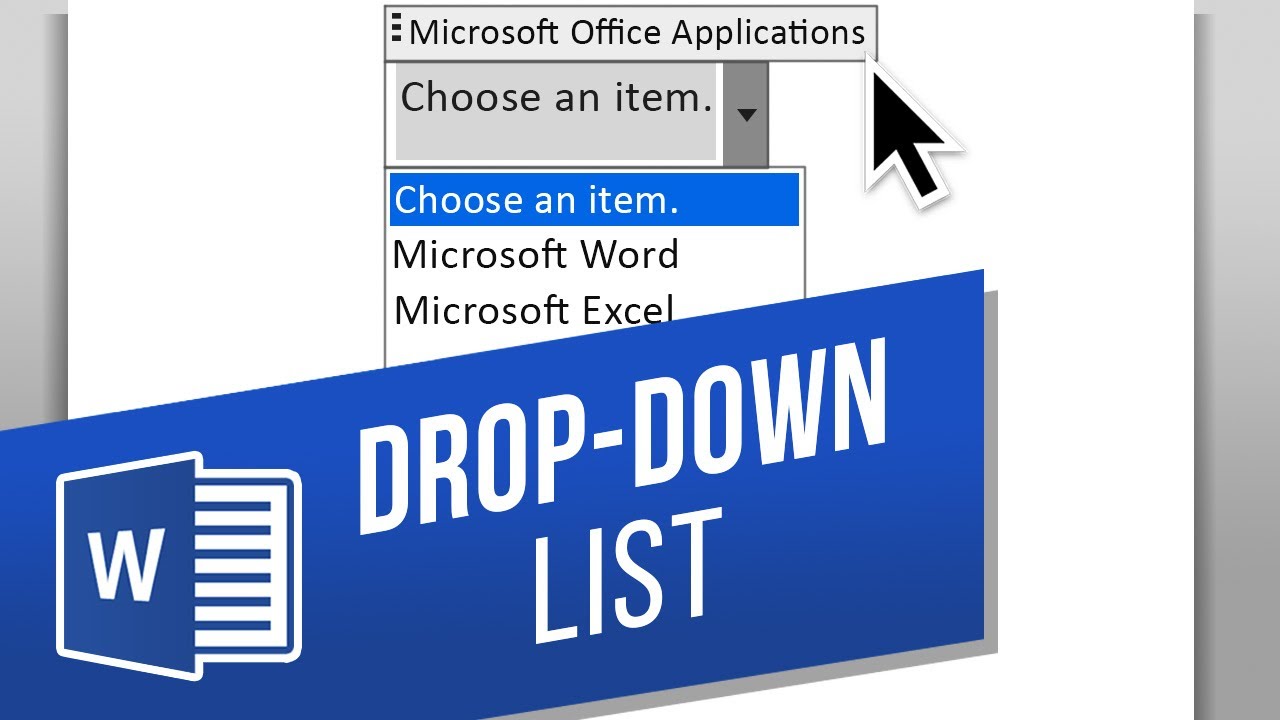Dropdown Lijsten in Word Maken en Beheren
Stel je voor: je hebt een Word-document waarin je steeds dezelfde keuzes moet maken. In plaats van steeds opnieuw te typen, kun je een dropdown lijst gebruiken! Dit bespaart tijd en zorgt voor consistente gegevens. In dit artikel leer je alles over het maken, beheren en optimaal gebruiken van dropdown lijsten in Microsoft Word.
Dropdown lijsten, ook wel keuzelijsten of vervolgkeuzemenu's genoemd, zijn interactieve elementen in Word waarmee je een selectie kunt maken uit een vooraf gedefinieerde lijst met opties. Dit is handig voor formulieren, enquêtes, sjablonen en elk document waar gestandaardiseerde input vereist is. Het voorkomt typefouten en zorgt voor consistente gegevens, wat vooral belangrijk is bij het verwerken van grote hoeveelheden informatie.
Het toevoegen van dropdown lijsten aan Word-documenten bestaat al sinds de oudere versies van het programma. De functionaliteit is in de loop der jaren verfijnd en verbeterd, waardoor het steeds gebruiksvriendelijker is geworden. Met de komst van content controls in latere Word-versies is het creëren en beheren van dropdown lijsten nog eenvoudiger geworden.
Een veelvoorkomend probleem bij het werken met dropdown lijsten is het correct instellen van de opties. Soms worden de items niet correct weergegeven of is het lastig om de lijst later aan te passen. Daarom is het belangrijk om de stappen voor het aanmaken en bewerken van dropdown lijsten goed te begrijpen.
Het gebruik van dropdown lijsten is essentieel voor het stroomlijnen van workflows en het verbeteren van de gegevenskwaliteit in Word-documenten. Het maakt het invullen van formulieren sneller en eenvoudiger, vermindert de kans op fouten en zorgt voor consistentie in de ingevoerde gegevens.
Om een dropdown lijst in Word te maken, ga je naar het tabblad "Ontwikkelaars". Als dit tabblad niet zichtbaar is, moet je het eerst inschakelen in de Word-opties. Klik vervolgens op "Content Control Dropdownlijst". In het eigenschappenvenster van de content control kun je de items toevoegen die in de dropdown lijst moeten verschijnen. Scheid elk item met een komma.
Voordelen van het gebruik van dropdown lijsten:
1. Tijdsbesparing: Sneller invullen van formulieren.
2. Consistentie: Voorkomt typefouten en zorgt voor uniforme gegevens.
3. Gebruiksvriendelijkheid: Eenvoudig te gebruiken voor zowel de maker als de invuller van het document.
Stap-voor-stap handleiding:
1. Open het Word-document.
2. Ga naar het tabblad "Ontwikkelaars".
3. Klik op "Content Control Dropdownlijst".
4. Voeg de gewenste items toe in het eigenschappenvenster.
Aanbevolen website: De officiële Microsoft Support website biedt uitgebreide informatie en tutorials over het werken met dropdown lijsten in Word.
Voor- en nadelen van dropdown lijsten
| Voordelen | Nadelen |
|---|---|
| Tijdsbesparing | Vereist enige setup |
| Consistentie | Beperkte flexibiliteit |
| Gebruiksvriendelijkheid | - |
Beste praktijken:
1. Gebruik duidelijke en beknopte labels voor de dropdown lijsten.
2. Orden de items in een logische volgorde.
3. Beperk het aantal items tot een beheersbaar niveau.
4. Test de dropdown lijsten grondig na het aanmaken.
5. Documenteer de gebruikte opties voor toekomstig onderhoud.
Veelgestelde vragen:
1. Hoe voeg ik een dropdown lijst toe? (Zie stap-voor-stap handleiding)
2. Hoe bewerk ik de items in een dropdown lijst? (Via het eigenschappenvenster)
3. Kan ik afbeeldingen gebruiken in een dropdown lijst? (Nee)
4. Kan ik meerdere dropdown lijsten in één document gebruiken? (Ja)
5. Hoe verwijder ik een dropdown lijst? (Selecteer en druk op delete)
6. Kan ik de volgorde van de items wijzigen? (Ja, in het eigenschappenvenster)
7. Werkt dit ook in oudere Word-versies? (Ja, maar de methode kan iets verschillen)
8. Kan ik de dropdown lijst beveiligen tegen wijzigingen? (Ja, met behulp van beveiligingsopties in Word)
Tips en trucs: Gebruik komma's om items in de dropdown lijst te scheiden. Gebruik beschrijvende labels om de keuze voor de gebruiker te vergemakkelijken. Test de dropdown lijst grondig om er zeker van te zijn dat deze correct werkt.
Dropdown lijsten zijn een krachtige tool om de efficiëntie en gegevenskwaliteit in Word-documenten te verbeteren. Ze besparen tijd, voorkomen fouten en zorgen voor consistente gegevens. Door de stappen in dit artikel te volgen, kun je eenvoudig dropdown lijsten aan je documenten toevoegen en beheren. Het leren gebruiken van deze functionaliteit is een waardevolle vaardigheid voor iedereen die regelmatig met Word werkt. Door het gebruik van dropdown lijsten vereenvoudig je niet alleen het proces van data-invoer, maar verhoog je ook de nauwkeurigheid en betrouwbaarheid van de informatie in je documenten. Dit draagt bij aan een professionelere presentatie en efficiëntere workflows. Neem de tijd om te experimenteren met de verschillende opties en ontdek hoe dropdown lijsten jouw werk in Word kunnen optimaliseren.
Herstel knieoperatie duur en tips
De geslachtgeladen kwast gender in de kunst
Michiel de ruyter de film ontdek de nederlandse zeeheld