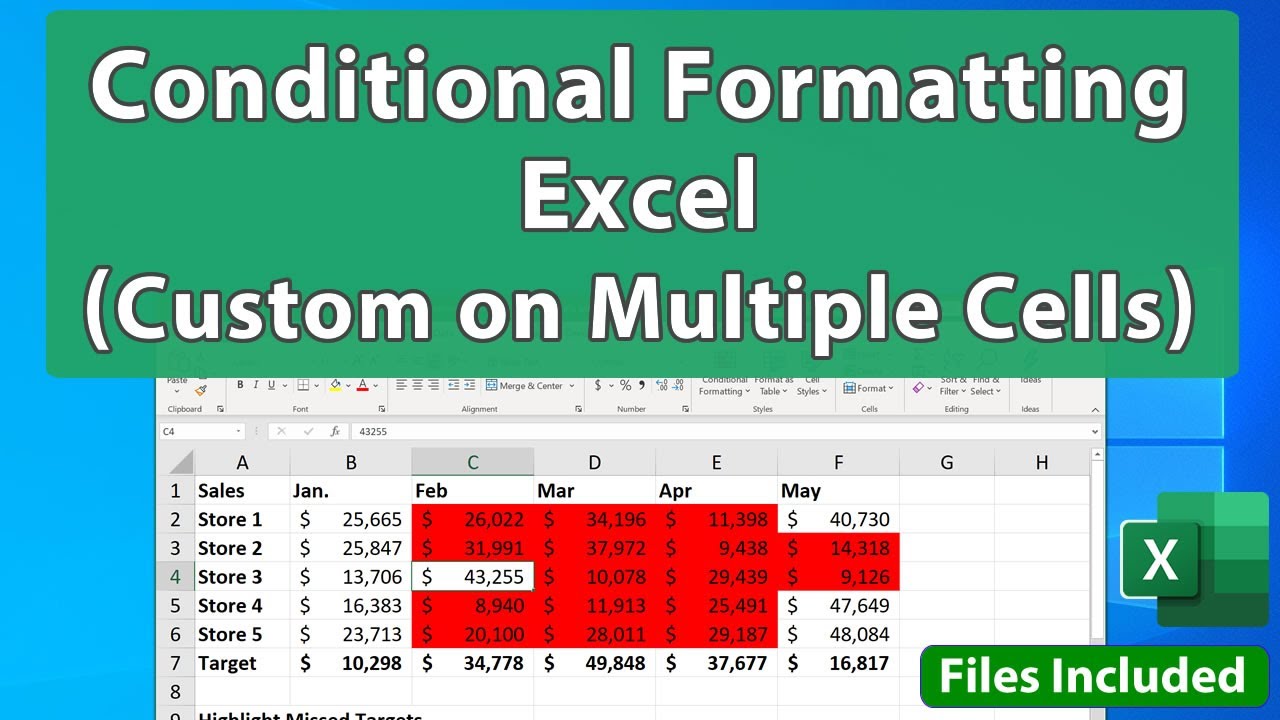Efficiënt werken in Excel: één waarde kopiëren naar meerdere cellen
Stel je voor: je werkt in Excel met een enorme dataset en je moet dezelfde waarde, bijvoorbeeld een datum of een productcode, in honderden cellen invoeren. Handmatig typen is geen optie. Gelukkig biedt Excel een snelle en efficiënte oplossing: het kopiëren van één waarde naar meerdere cellen tegelijk. Deze ogenschijnlijk simpele functie kan een enorme tijdsbesparing opleveren en je workflow optimaliseren.
Het kopiëren van een waarde naar meerdere cellen is een basisfunctionaliteit die al sinds de vroege versies van Excel bestaat. Het is een essentieel onderdeel van data-entry en -manipulatie, en het is van onschatbare waarde voor iedereen die regelmatig met spreadsheets werkt. Of je nu een financieel analist, een marketingmanager of een student bent, deze techniek kan je helpen om efficiënter te werken en fouten te minimaliseren.
Een veelvoorkomend probleem bij het werken met grote datasets in Excel is de repetitieve invoer van dezelfde gegevens. Dit kan leiden tot vermoeidheid, typefouten en frustratie. Door te leren hoe je één waarde naar meerdere cellen kunt kopiëren, kun je deze problemen voorkomen en je productiviteit verhogen.
De kracht van deze functie zit hem in de eenvoud en flexibiliteit. Je kunt niet alleen tekst en getallen kopiëren, maar ook formules, opmaak en validatieregels. Dit maakt het een veelzijdige tool voor diverse taken, van het invullen van standaardwaarden tot het toepassen van complexe formules op een groot aantal cellen.
In dit artikel duiken we dieper in de verschillende manieren waarop je een waarde naar meerdere cellen in Excel kunt kopiëren. We bespreken de basisstappen, handige tips en trucs, en veelvoorkomende valkuilen. Of je nu een beginner bent of een ervaren Excel-gebruiker, je zult zeker iets nieuws leren.
Stap-voor-stap handleiding:
1. Selecteer de cel met de waarde die je wilt kopiëren.
2. Klik op "Kopiëren" in het lint of gebruik de sneltoets Ctrl+C (Windows) of Command+C (Mac).
3. Selecteer de cellen waarnaar je de waarde wilt kopiëren.
4. Klik op "Plakken" in het lint of gebruik de sneltoets Ctrl+V (Windows) of Command+V (Mac).
Voordelen:
1. Tijdsbesparing: Sneller dan handmatig invoeren.
2. Consistentie: Vermindert fouten en zorgt voor uniforme gegevens.
3. Efficiëntie: Verhoogt de productiviteit.
Voor- en nadelen
| Voordelen | Nadelen |
|---|---|
| Tijdbesparend | Kan problemen veroorzaken bij onbedoelde selectie |
| Efficiënt | |
| Consistente data |
Veelgestelde vragen:
1. Kan ik ook formules kopiëren? Ja.
2. Wat als ik per ongeluk de verkeerde cellen selecteer? Gebruik Ctrl+Z om de actie ongedaan te maken.
3. Kan ik ook opmaak kopiëren? Ja.
4. Werkt dit ook in Google Sheets? Ja, de functionaliteit is vergelijkbaar.
5. Kan ik waarden naar meerdere werkbladen tegelijk kopiëren? Ja, door de werkbladen te selecteren voordat je plakt.
6. Hoe kopieer ik een waarde naar een hele kolom? Selecteer de kolomkop en plak.
7. Hoe kopieer ik een waarde naar niet-aangrenzende cellen? Houd Ctrl ingedrukt tijdens het selecteren van de cellen.
8. Kan ik dit ook doen met een macro? Ja, met VBA kun je macro's schrijven om dit proces te automatiseren.
Tips en trucs:
Gebruik de sneltoetsen Ctrl+C en Ctrl+V voor sneller kopiëren en plakken. Houd Ctrl ingedrukt om niet-aangrenzende cellen te selecteren.
Conclusie: Het kopiëren van een waarde naar meerdere cellen in Excel is een essentiële vaardigheid voor iedereen die met spreadsheets werkt. Het bespaart tijd, verhoogt de efficiëntie en minimaliseert fouten. Door de verschillende methoden en tips in dit artikel te gebruiken, kun je je workflow optimaliseren en je productiviteit maximaliseren. Of je nu een eenvoudige spreadsheet beheert of complexe data analyseert, deze functie is een onmisbare tool in je Excel-arsenaal. Door de eenvoud van de handeling en de brede toepasbaarheid is het kopiëren van één waarde naar meerdere cellen een fundamenteel onderdeel van efficiënt werken in Excel. Investeer tijd in het beheersen van deze techniek en pluk de vruchten in de vorm van een gestroomlijnder werkproces en meer accurate resultaten.
Woorden die beginnen met viv een verkenning
Gemiste afleveringen van unter uns gratis kijken de ultieme gids
The dead south de canadese folk bluegrass sensatie