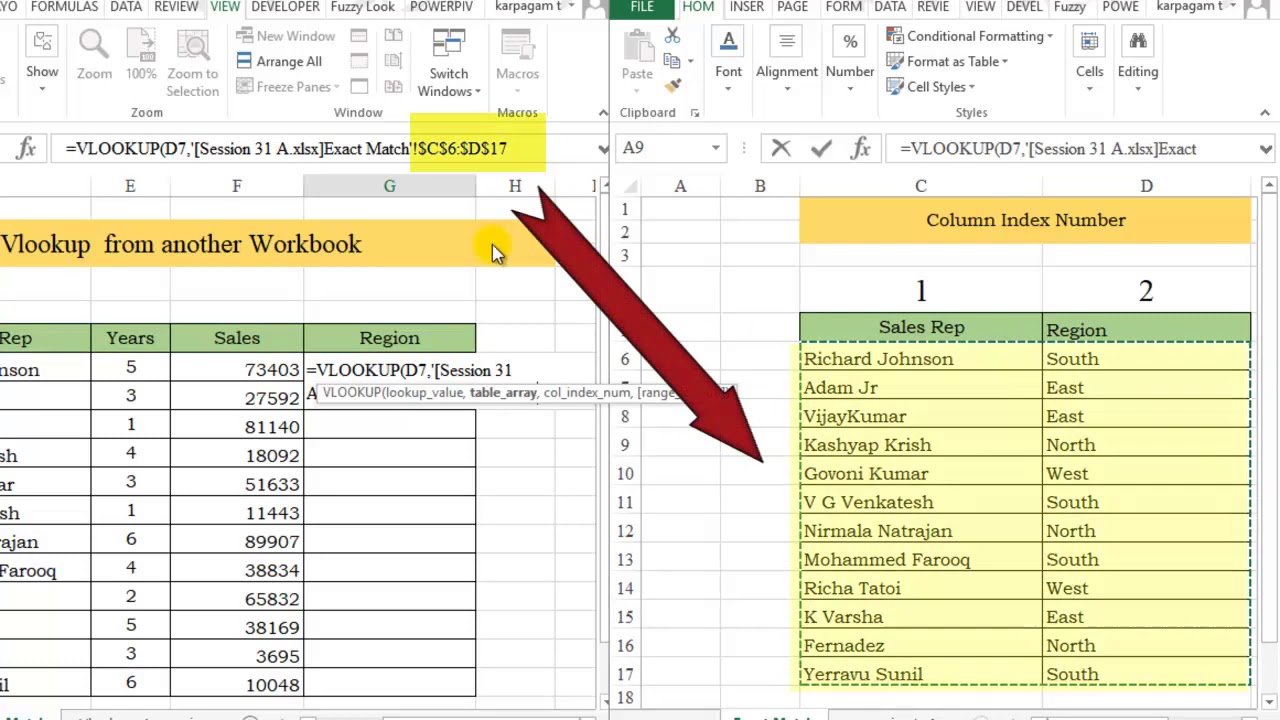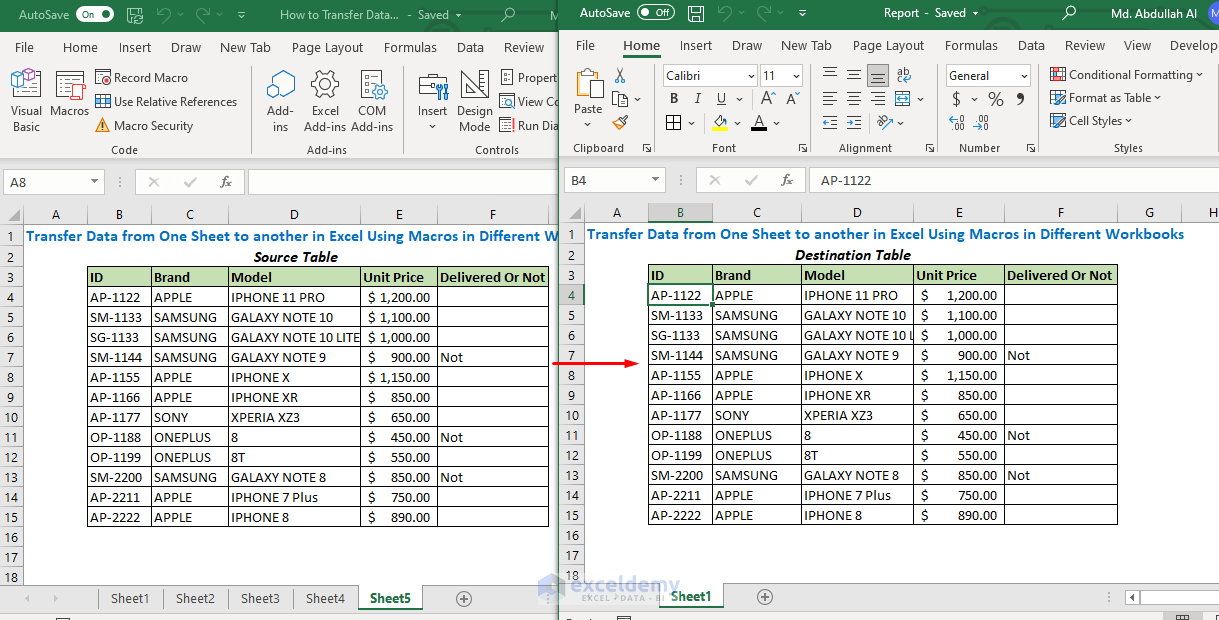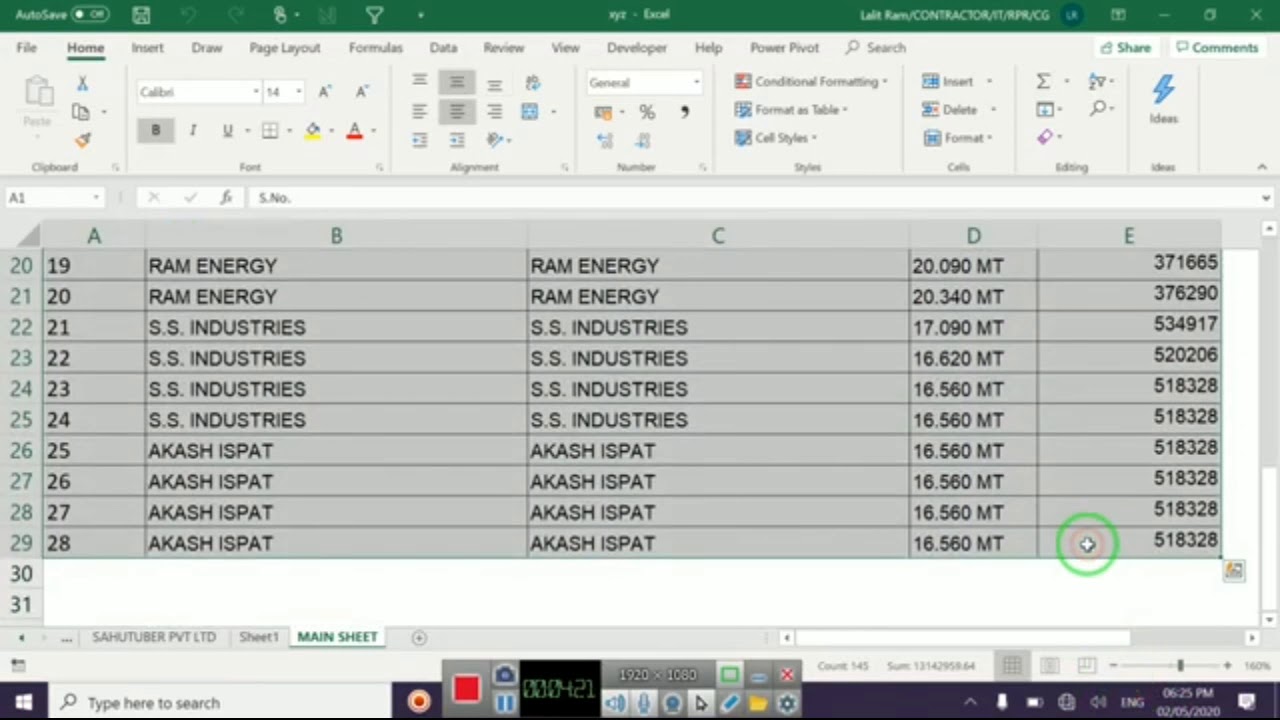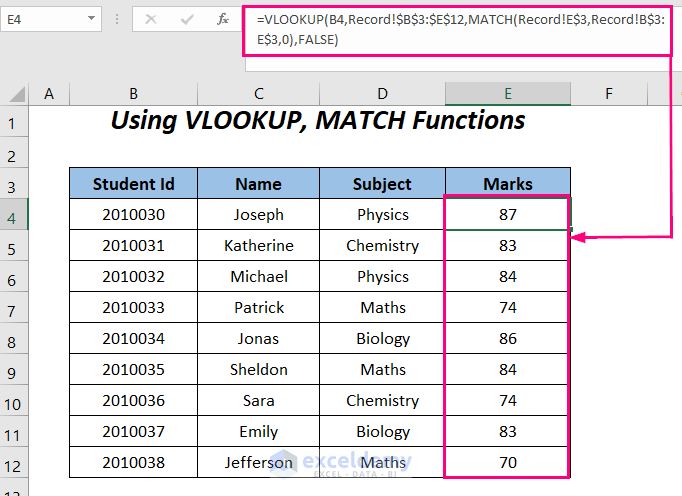Excel Data Overzetten Gemakkelijk Gemaakt
Pfff, Excel. Superhandig, maar dat overzetten van data van de ene sheet naar de andere (of een heel nieuw bestand!), daar kan je soms best wel even mee worstelen. Herkenbaar? Dan zit je hier goed! We duiken in de wondere wereld van Excel data migratie, van simpel kopiëren en plakken tot de wat meer geavanceerde trucjes.
Gegevens kopiëren tussen Excel bestanden? Iedereen die wel eens met Excel werkt, krijgt ermee te maken. Of je nu je huishoudboekje bijhoudt, een project beheert of een complexe dataset analyseert, de kans is groot dat je op een gegeven moment data moet verplaatsen.
Maar hoe pak je dat nou slim aan? Want laten we eerlijk zijn, niemand zit te wachten op eindeloos handmatig overtypen. Gelukkig zijn er verschillende manieren om je Excel data te verhuizen, van simpel tot superslim. In deze gids ontdek je alle ins en outs.
Denk aan handige shortcuts, slimme formules en handige tools. We bespreken de verschillende methoden, de voor- en nadelen en natuurlijk delen we ook wat gouden tips & tricks. Zodat jij straks als een pro je Excel data beheert!
Dus, klaar om een Excel data-ninja te worden? Lees dan snel verder!
Van oudsher is het kopiëren en plakken de meest gebruikte methode. Maar met de toenemende complexiteit van datasets en de opkomst van krachtigere formules en macro's, zijn er steeds meer mogelijkheden ontstaan. Het belang van efficiënte data-overdracht in Excel is enorm. Het bespaart tijd, voorkomt fouten en zorgt ervoor dat je data altijd up-to-date is.
Een veelvoorkomend probleem is het behouden van de opmaak tijdens de overdracht. Soms wil je alleen de waarden kopiëren, soms ook de formules, opmaak en cel eigenschappen. Gelukkig biedt Excel daar verschillende oplossingen voor.
Je kunt data overzetten door te kopiëren en plakken, via formules zoals =A1 (uit een ander bestand), of door gebruik te maken van de Power Query functionaliteit. Een simpel voorbeeld is het kopiëren van cel A1 uit Blad1 naar Blad2. Selecteer cel A1, kopieer (Ctrl+C) en plak (Ctrl+V) in Blad2.
Voordelen van het correct overzetten van data: 1. Tijdsbesparing, 2. Foutreductie, 3. Consistentie van data.
Voor- en Nadelen van Data Overzetten
| Voordeel | Nadeel |
|---|---|
| Tijdsbesparing | Mogelijke opmaak issues |
| Foutreductie | Complexiteit bij grote datasets |
| Data consistentie | Vereist enige Excel kennis |
Beste Praktijken: 1. Controleer altijd de data na de overdracht. 2. Gebruik de juiste methode voor jouw situatie. 3. Maak back-ups van je bestanden.
Voorbeelden: 1. Overzetten van verkoopcijfers naar een rapport. 2. Data uit verschillende sheets samenvoegen in één overzicht. 3. Budgetgegevens importeren uit een extern bestand.
Uitdagingen en oplossingen: 1. Grote datasets: Gebruik Power Query. 2. Opmaak problemen: Specificeer de plak opties. 3. Formule fouten: Controleer de celverwijzingen.
FAQ: 1. Hoe kopieer ik data naar een ander bestand? Antwoord: Kopieer en plak, of gebruik formules. 2. Hoe behoud ik de opmaak? Antwoord: Gebruik de plak opties. 3. Wat is Power Query? Antwoord: Een krachtige tool voor data transformatie.
Tips & Tricks: Gebruik sneltoetsen, maak gebruik van naamgeving voor ranges en exploreer de mogelijkheden van macro's.
Kortom, data overzetten tussen Excel bestanden is essentieel voor iedereen die efficiënt met Excel wil werken. Of je nu een simpele kopieer-plak actie uitvoert of geavanceerde formules gebruikt, zorg ervoor dat je de juiste methode kiest voor jouw situatie. Door de tips en trucs in dit artikel toe te passen, bespaar je tijd, voorkom je fouten en haal je het maximale uit je Excel data. Dus duik erin, experimenteer en ontdek de kracht van efficiënte data-overdracht! Het beheersen van deze vaardigheid zal je helpen om je Excel skills naar een hoger niveau te tillen en je productiviteit te verhogen. Succes!
Double vertical helix piercing ontdek de trend
Soldaat van oranje online kijken de ultieme gids
De muzikale reis van bruce springsteen door zijn albums