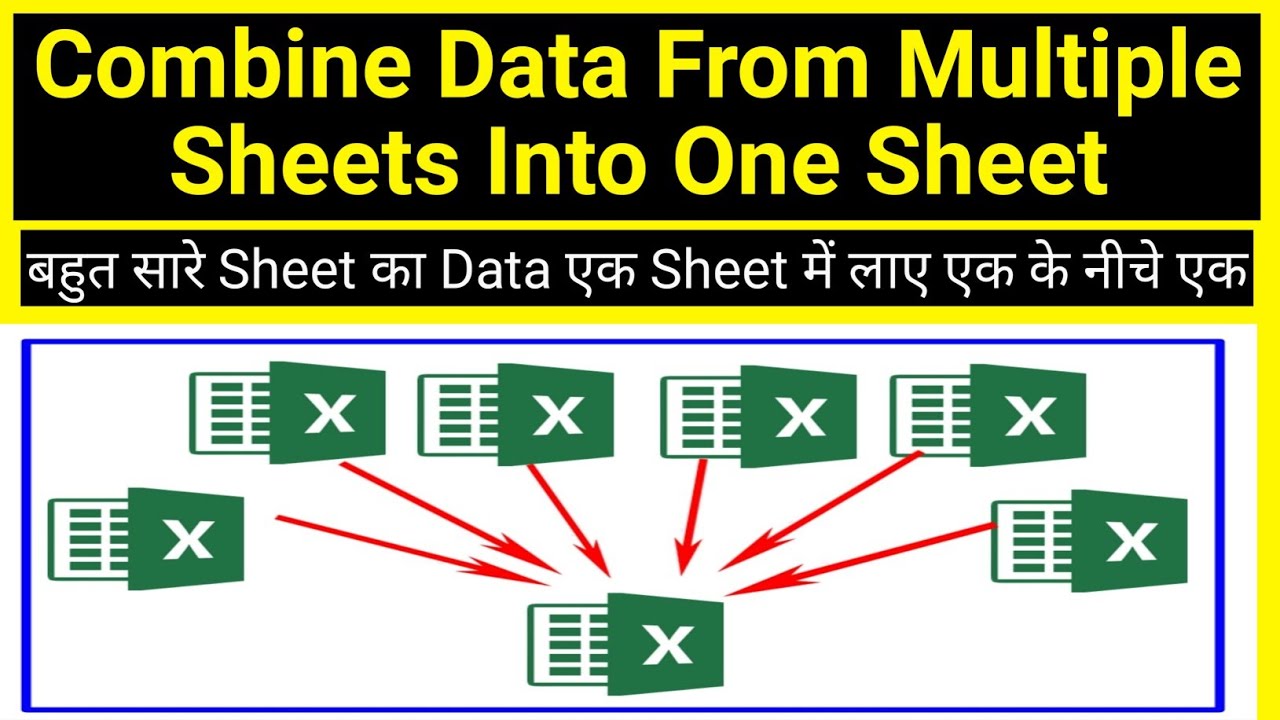Excel Data van Meerdere Bladen naar Eén Blad Kopiëren
Stel je voor: je werkt aan een complex project met data verspreid over tientallen Excel-bladen. Het samenvoegen van al die informatie in één overzichtelijk blad lijkt een onmogelijke taak. Gelukkig biedt Excel verschillende manieren om data van meerdere bladen naar één blad te kopiëren, waardoor je data-analyse en rapportage een stuk eenvoudiger wordt.
Het kopiëren van data uit meerdere werkbladen naar een enkel werkblad is een essentiële vaardigheid voor iedereen die regelmatig met Excel werkt. Of je nu maandelijkse verkoopcijfers consolideert, projectgegevens samenvoegt of gegevens uit verschillende bronnen centraliseert, het beheersen van deze techniek bespaart je tijd en moeite.
Van eenvoudige kopieer- en plakmethoden tot geavanceerde formules en VBA-macro's, er zijn diverse technieken beschikbaar om data te consolideren. De keuze van de juiste methode hangt af van de complexiteit van je data en je specifieke behoeften. In dit artikel verkennen we verschillende methoden om data te kopiëren en te combineren, van de meest basale tot de meer geavanceerde technieken.
Excel, oorspronkelijk gelanceerd in 1985, is al decennia lang de onbetwiste koning van spreadsheet-software. Door de jaren heen zijn er talloze updates en verbeteringen geweest, maar de kernfunctionaliteit van databeheer blijft centraal staan. Het kopiëren van data tussen bladen is een fundamenteel aspect van Excel en cruciaal voor effectieve data-analyse.
Een van de grootste uitdagingen bij het kopiëren van data uit meerdere bladen is het behouden van de data-integriteit. Fouten kunnen gemakkelijk ontstaan bij handmatig kopiëren en plakken, vooral bij grote datasets. Daarom is het belangrijk om de juiste methoden te gebruiken en te controleren of de gekopieerde data accuraat is.
Een simpele methode is het handmatig kopiëren en plakken van data. Selecteer de data op het bronblad, kopieer het en plak het in het bestemmingsblad. Dit is geschikt voor kleine datasets, maar kan tijdrovend en foutgevoelig zijn bij grotere datasets.
De functie 'Consolideren' in Excel biedt een efficiëntere manier om data uit meerdere bladen samen te voegen. Deze functie berekent automatisch sommen, gemiddelden, aantallen, enzovoort, van geselecteerde data.
Voor meer complexe scenario's kunnen 3D-verwijzingen gebruikt worden. Hiermee kan je data uit meerdere bladen in één formule verwerken. Bijvoorbeeld, =SOM(Blad1:Blad3!A1) sommeert de waarden in cel A1 van Blad1 tot en met Blad3.
Voordelen van data consolidatie in Excel:
1. Overzicht: Alle data op één plek geeft een helder overzicht en maakt analyse eenvoudiger. Voorbeeld: Verkoopdata van alle filialen samengevoegd op één werkblad voor een totaaloverzicht.
2. Efficiëntie: Minder handmatig werk bespaart tijd en vermindert de kans op fouten. Voorbeeld: Automatische consolidatie van maandelijkse rapporten.
3. Rapportage: Gemakkelijker genereren van overzichtelijke rapporten en dashboards. Voorbeeld: Een dashboard met key performance indicators (KPI's) samengesteld uit data van verschillende afdelingen.
Stap-voor-stap handleiding met 3D-verwijzingen:
1. Open het Excel-bestand.
2. Ga naar het blad waar je de data wilt consolideren.
3. Typ de formule =SOM(Blad1:Blad3!A1) in de gewenste cel (vervang Blad1:Blad3 met de namen van de bronbladen en A1 met de celverwijzing).
4. Druk op Enter.
Voor- en Nadelen van Data Consolidatie
| Voordelen | Nadelen |
|---|---|
| Tijdsbesparing | Complexe formules kunnen moeilijk te beheren zijn |
| Verminderde kans op fouten | Vereist enige Excel-kennis |
| Verbeterd overzicht | Grote datasets kunnen de prestaties van Excel beïnvloeden |
Veelgestelde Vragen:
1. Kan ik data uit verschillende werkmappen kopiëren? Ja, met behulp van externe verwijzingen.
2. Wat als mijn bladen verschillende indelingen hebben? Zorg voor consistente kolomkoppen.
3. Kan ik VBA gebruiken voor data consolidatie? Ja, VBA biedt geavanceerde mogelijkheden.
4. Hoe voorkom ik fouten bij het kopiëren? Controleer de data zorgvuldig en gebruik formules waar mogelijk.
5. Wat is een 3D-verwijzing? Een verwijzing naar eenzelfde cel over meerdere werkbladen.
6. Kan ik grafieken maken van geconsolideerde data? Ja, Excel biedt diverse grafiekmogelijkheden.
7. Hoe update ik geconsolideerde data? Wijzigingen in de bronbladen worden automatisch doorgevoerd.
8. Zijn er online bronnen beschikbaar voor verdere hulp? Ja, zoek online naar tutorials en forums.
Conclusie
Het kopiëren van data van meerdere Excel-bladen naar één blad is een essentiële vaardigheid voor efficiënte data-analyse en rapportage. Door de verschillende methoden, zoals handmatig kopiëren en plakken, de 'Consolideren' functie en 3D-verwijzingen, te begrijpen en toe te passen, kun je jouw databeheer in Excel optimaliseren. Het beheersen van deze technieken bespaart tijd, vermindert fouten en zorgt voor een beter overzicht van je data. Of je nu een beginner bent of een gevorderde Excel-gebruiker, het is de moeite waard om je verder te verdiepen in deze functionaliteiten. Experimenteer met de verschillende methoden en ontdek welke het beste past bij jouw specifieke behoeften. Door je data op een efficiënte manier te beheren, kun je waardevolle inzichten verkrijgen en betere beslissingen nemen. Begin vandaag nog met het verkennen van de mogelijkheden en ontdek de kracht van data consolidatie in Excel!
Is haarlem een bezoek waard ontdek de charmes van deze stad
Wordwall in de stad interactief leren
Ananas combinaties de lekkerste smaken