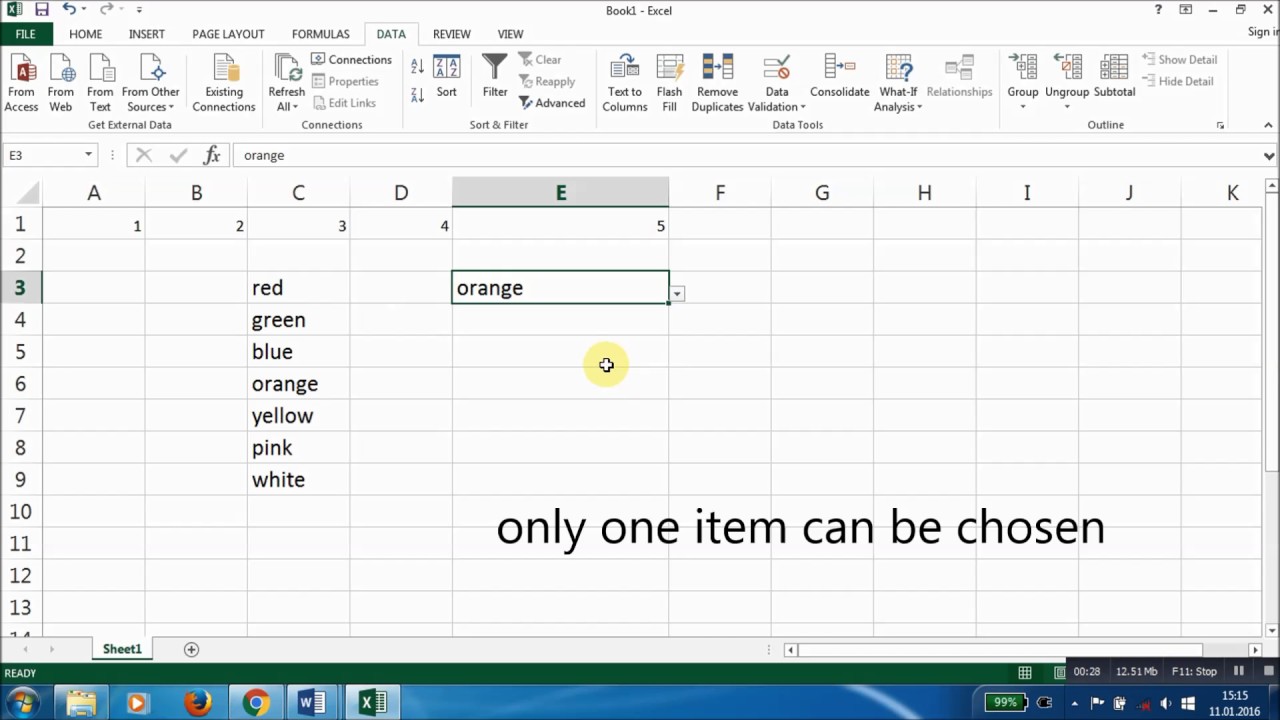Excel Keuzelijsten: Efficiëntie en Data Validatie
Stel je voor: een gigantische Excel sheet met data die handmatig wordt ingevuld. De kans op fouten is enorm! Hoe zorg je voor consistente data en voorkom je typefouten? Het antwoord is eenvoudig: de Excel keuzelijst, ook wel bekend als de drop-down selectie box. Deze onmisbare tool is een krachtige bondgenoot voor iedereen die werkt met Excel, van beginner tot expert.
Een keuzelijst in Excel zorgt ervoor dat gebruikers alleen waarden uit een vooraf gedefinieerde lijst kunnen selecteren. Dit vermindert niet alleen de kans op fouten, maar zorgt ook voor consistentie in de data. Of je nu een eenvoudige lijst met afdelingen of een complexe reeks productcodes hebt, de keuzelijst stroomlijnt het data-invoerproces en verhoogt de nauwkeurigheid.
De Excel keuzelijst bestaat al sinds de vroege versies van Excel en heeft zich ontwikkeld tot een essentieel onderdeel van data validatie en gebruiksvriendelijkheid. In de beginjaren was het creëren van een drop-down menu wellicht iets omslachtiger, maar tegenwoordig is het een intuïtief proces met verschillende mogelijkheden.
Het belang van de Excel keuzelijst kan niet genoeg benadrukt worden. Denk aan situaties waarin je met grote datasets werkt, bijvoorbeeld klantgegevens, productinformatie of financiële overzichten. Het handmatig invoeren van gegevens vergroot de kans op fouten, wat kan leiden tot onjuiste analyses en verkeerde beslissingen.
Een veelvoorkomend probleem bij het werken met Excel sheets is de inconsistentie in data, vooral wanneer meerdere gebruikers data invoeren. Een keuzelijst biedt hiervoor de oplossing door een gestandaardiseerde set opties aan te bieden, waardoor de data uniform blijft en gemakkelijk te analyseren is.
Een Excel keuzelijst creëren is eenvoudig. Selecteer de cel waar de lijst moet komen. Ga naar het tabblad 'Data' en klik op 'Data Validatie'. Onder 'Toestaan' kies je 'Lijst'. In het bronvak kun je de waarden direct invoeren, gescheiden door puntkomma's, of verwijzen naar een bereik in de spreadsheet.
Voordelen van keuzelijsten zijn data consistentie, tijdsbesparing en minder fouten. Voorbeeld: Een kledingwinkel kan een keuzelijst gebruiken met beschikbare maten (S, M, L, XL) om te voorkomen dat klanten een niet-bestaande maat invoeren.
Checklist voor het maken van een keuzelijst:
1. Bepaal de cel waar de lijst moet komen.
2. Maak een lijst met de toegestane waarden.
3. Gebruik data validatie om de keuzelijst te creëren.
Stap-voor-stap handleiding: Ga naar 'Data' -> 'Data Validatie' -> 'Toestaan: Lijst' -> 'Bron: Typ de waarden of selecteer een bereik'.
Voor- en Nadelen van Excel Keuzelijsten
| Voordelen | Nadelen |
|---|---|
| Data consistentie | Beperkte flexibiliteit bij ongebruikelijke waarden |
| Tijdsbesparing | Vereist onderhoud bij wijzigingen in de lijst |
| Minder fouten | Kan complex worden bij afhankelijke lijsten |
Beste Praktijken:
1. Gebruik duidelijke namen voor de lijsten.
2. Gebruik een apart werkblad voor de lijsten.
3. Gebruik dynamische lijsten met formules.
4. Gebruik afhankelijke lijsten voor meer complexe scenario's.
5. Test de lijsten grondig.
Veelgestelde vragen:
1. Hoe maak ik een keuzelijst? (Zie stap-voor-stap handleiding)
2. Kan ik een keuzelijst maken met afbeeldingen? (Nee, alleen tekstwaarden)
3. Hoe wijzig ik de waarden in een bestaande keuzelijst? (Via data validatie)
4. Kan ik meerdere keuzelijsten in één cel hebben? (Nee)
5. Hoe maak ik een afhankelijke keuzelijst? (Met behulp van de INDIRECTE functie)
6. Kan ik een keuzelijst kopiëren naar andere cellen? (Ja, met de opmaakopties)
7. Hoe verwijder ik een keuzelijst? (Via data validatie)
8. Hoe kan ik een foutmelding aanpassen voor ongeldige invoer? (Via data validatie, tabblad 'Foutmelding')
Tips & Trucs: Gebruik de naamgeving van bereiken voor overzichtelijkere formules bij dynamische lijsten. Experimenteer met afhankelijke lijsten voor geavanceerde toepassingen.
Kortom, de Excel keuzelijst, oftewel drop-down selectie box, is een onmisbaar instrument voor efficiënte data-invoer en -validatie in Excel. Het gebruik van keuzelijsten vermindert fouten, zorgt voor consistente data en bespaart tijd. Van eenvoudige lijsten tot complexe afhankelijke selecties, de keuzelijst biedt een flexibele oplossing voor diverse toepassingen. Door de tips, trucs en best practices toe te passen, kun je de kracht van Excel keuzelijsten optimaal benutten en je spreadsheets naar een hoger niveau tillen. Begin vandaag nog met het implementeren van keuzelijsten en ervaar de voordelen zelf! Een investering in het leren en toepassen van deze functionaliteit betaalt zich gegarandeerd terug in de vorm van schonere data, minder frustratie en meer efficiëntie in je dagelijkse werk met Excel.
Quora digest uitschakelen een praktische gids
Monster energy en je energie alles wat je moet weten
Hoogte berekenen de ultieme gids