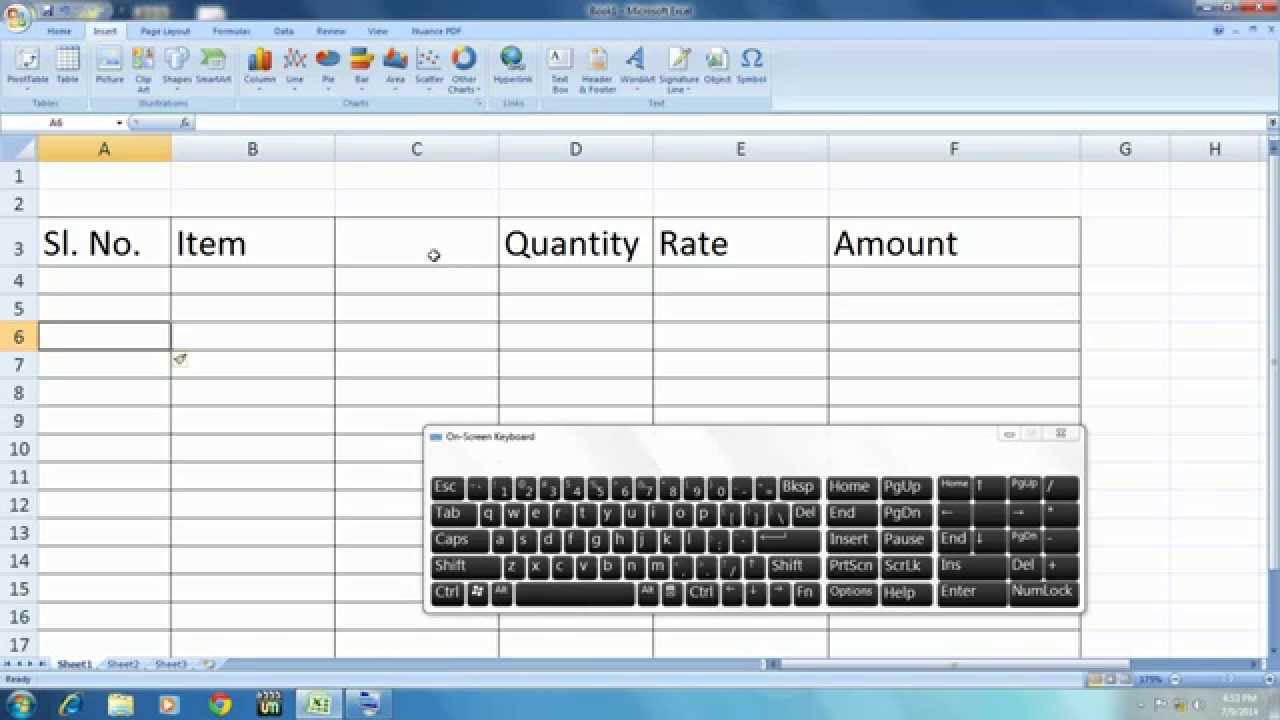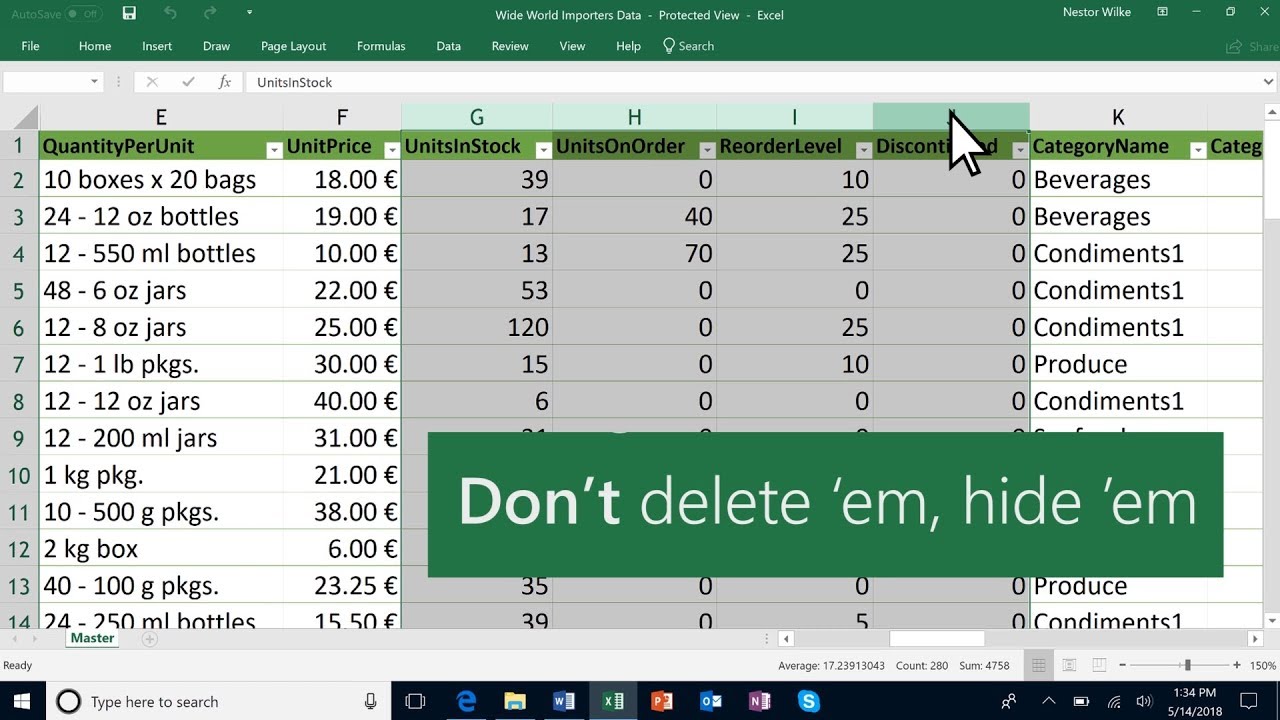Excel Sneltoets Dropdown Menu voor Alle Kolommen
Werk je veel met Excel en ben je het beu om steeds handmatig dropdown menu's te maken voor elke kolom? Dan is dit artikel precies wat je nodig hebt. We duiken diep in de wereld van de Excel sneltoets voor dropdown menu's, een functie die je workflow aanzienlijk kan versnellen en je data consistent houdt.
Dropdown menu's in Excel zijn essentieel voor data validatie en gebruiksgemak. Ze beperken de invoer tot vooraf gedefinieerde opties, waardoor fouten worden geminimaliseerd en de data-integriteit wordt gewaarborgd. Maar het handmatig aanmaken van deze menu's, kolom voor kolom, kan een tijdrovende klus zijn, vooral bij grote datasets.
Gelukkig biedt Excel mogelijkheden om dit proces te automatiseren. Met de juiste technieken kun je snel en efficiënt dropdown menu's toepassen op alle kolommen die je nodig hebt. Dit artikel behandelt verschillende methoden, van simpele copy-paste acties tot het gebruik van VBA-macro's voor meer complexe scenario's.
Stel je voor: je werkt met een enorme dataset met honderden kolommen. Het handmatig aanmaken van dropdown menu's zou uren duren. Met een Excel sneltoets of macro kun je dit in enkele minuten realiseren. Dit bespaart niet alleen tijd, maar vermindert ook de kans op fouten.
In dit artikel ontdek je hoe je dropdown menu's kunt kopiëren naar alle kolommen, hoe je formules kunt gebruiken om dynamische lijsten te creëren en hoe je VBA kunt inzetten voor geavanceerde dropdown functionaliteit. We bespreken ook de voordelen, nadelen en veelvoorkomende problemen, zodat je volledig voorbereid bent om deze krachtige functie in je dagelijkse werk te integreren.
Helaas is er geen universele "Excel sneltoets dropdown for all columns". De meest efficiënte methode is vaak kopiëren en plakken, gecombineerd met het gebruik van absolute referenties in de data validatie formules. Voor meer complexe scenario's biedt VBA uitkomst.
Het belang van data validatie in Excel is enorm. Door dropdown menu's te gebruiken, zorg je ervoor dat de ingevoerde data consistent en correct is. Dit is cruciaal voor betrouwbare analyses en rapportages.
Voor- en nadelen Dropdown Menu's in Alle Kolommen
| Voordelen | Nadelen |
|---|---|
| Tijdsbesparing | Complexe implementatie met VBA voor dynamische lijsten |
| Data consistentie | Beperkte flexibiliteit bij wijzigingen in de validatie regels |
| Gebruiksgemak | Kan traag worden bij zeer grote datasets |
Beste Praktijken:
1. Gebruik absolute referenties in data validatie formules.
2. Overweeg VBA voor complexe, dynamische dropdown lijsten.
3. Test je dropdown menu's grondig na implementatie.
4. Documenteer je VBA-code voor toekomstig onderhoud.
5. Houd je validatielijsten georganiseerd en up-to-date.
Veelgestelde Vragen:
1. Kan ik een sneltoets gebruiken voor dropdown menu's in alle kolommen? Nee, niet direct. Kopiëren en plakken is de snelste methode.
2. Hoe maak ik een dynamische dropdown lijst? Gebruik formules met absolute referenties of VBA.
3. Wat zijn de voordelen van data validatie? Consistente en correcte data.
4. Hoe kopieer ik een dropdown menu naar meerdere kolommen? Selecteer de cel met het dropdown menu, kopieer en plak naar de gewenste kolommen.
5. Kan ik VBA gebruiken voor dropdown menu's? Ja, VBA biedt geavanceerde mogelijkheden.
6. Wat zijn de nadelen van dropdown menu's? Complexe implementatie voor dynamische lijsten en beperkte flexibiliteit.
7. Hoe los ik problemen op met dropdown menu's? Controleer de data validatie formules en VBA-code.
8. Waar vind ik meer informatie over Excel data validatie? Microsoft Support website.
Tips en Trucs: Gebruik de naammanager voor overzichtelijke validatielijsten. Test je dropdown menu's altijd grondig na implementatie.
Kortom, hoewel er geen magische "Excel sneltoets dropdown for all columns" bestaat, zijn er diverse methoden om efficiënt dropdown menu's te implementeren in meerdere kolommen. Door de technieken in dit artikel toe te passen, bespaar je tijd, verbeter je de data-integriteit en optimaliseer je je Excel workflows. Het beheersen van data validatie met dropdown menu's is een waardevolle vaardigheid voor iedere Excel-gebruiker. Begin vandaag nog met experimenteren en ontdek de kracht van deze functionaliteit. Door te investeren in het leren van deze technieken, zul je op lange termijn aanzienlijke voordelen ervaren in termen van efficiëntie en datakwaliteit. Neem de tijd om te oefenen met de verschillende methoden en ontdek welke het beste past bij jouw specifieke behoeften.
White santa muerte altaar betekenis geschiedenis en praktijk
Bewegingsontwikkeling peuters kleuters groei
Essendon vs port adelaide een historische rivaliteit in de afl