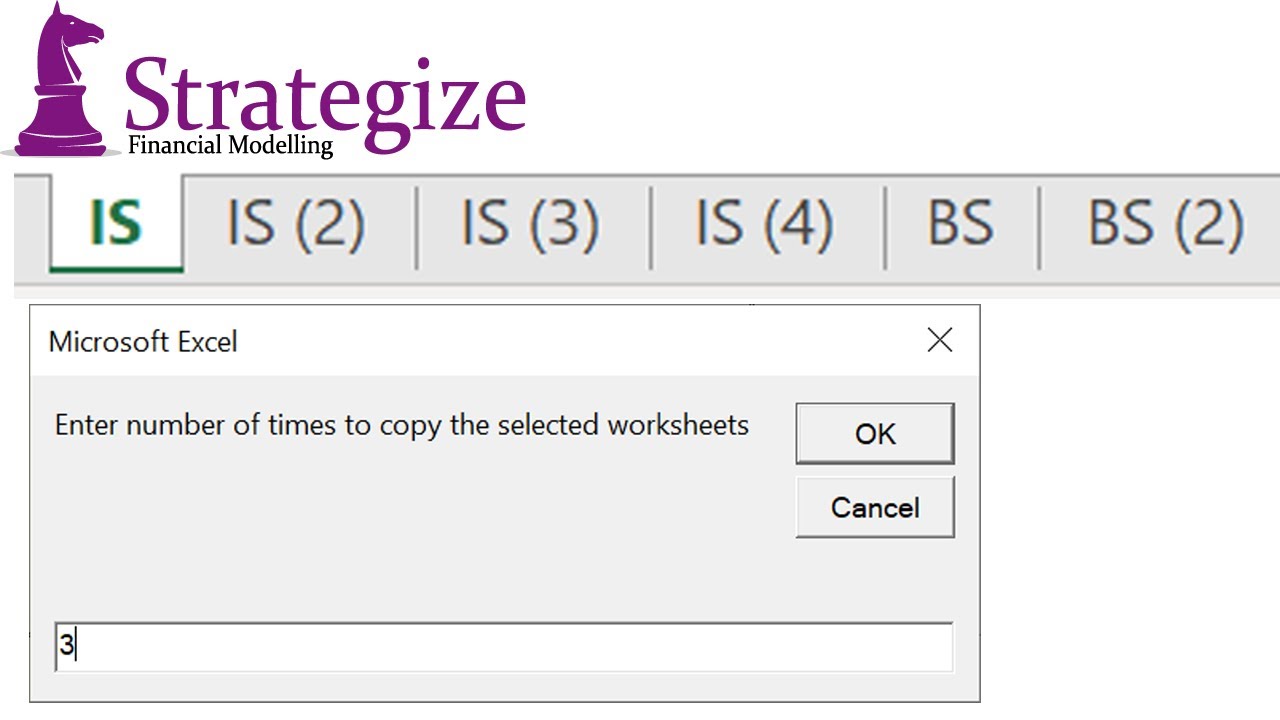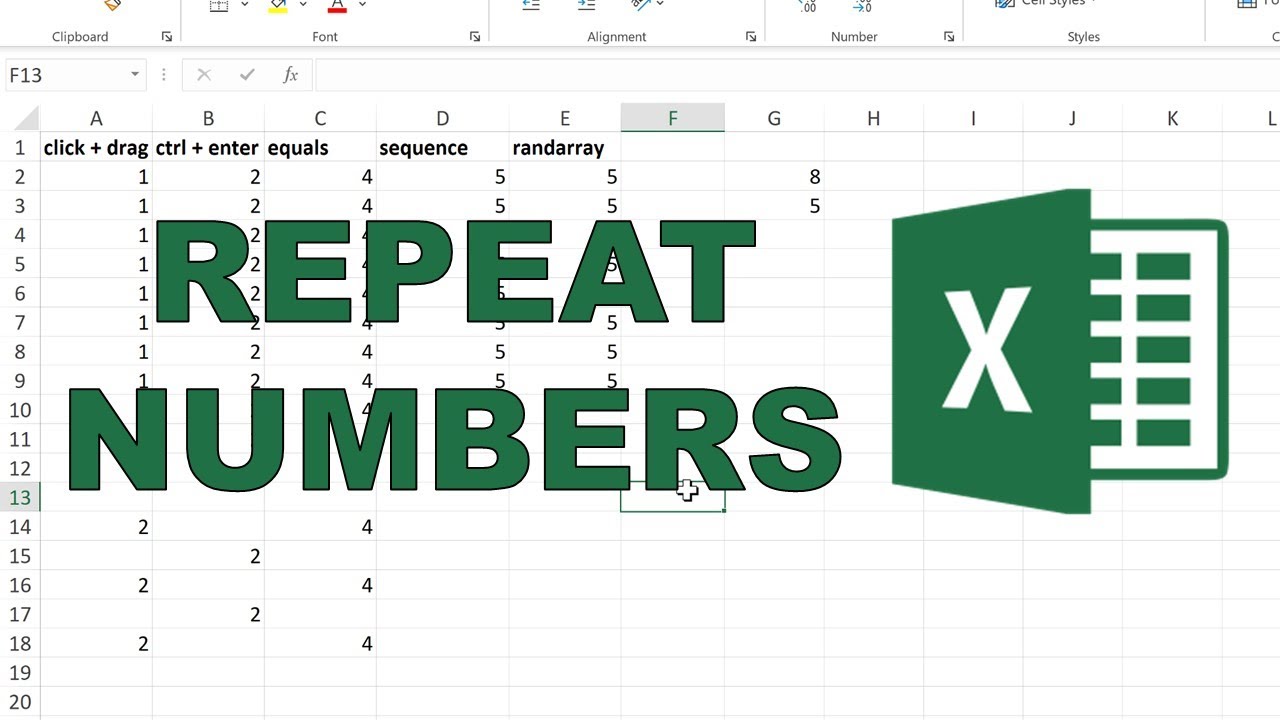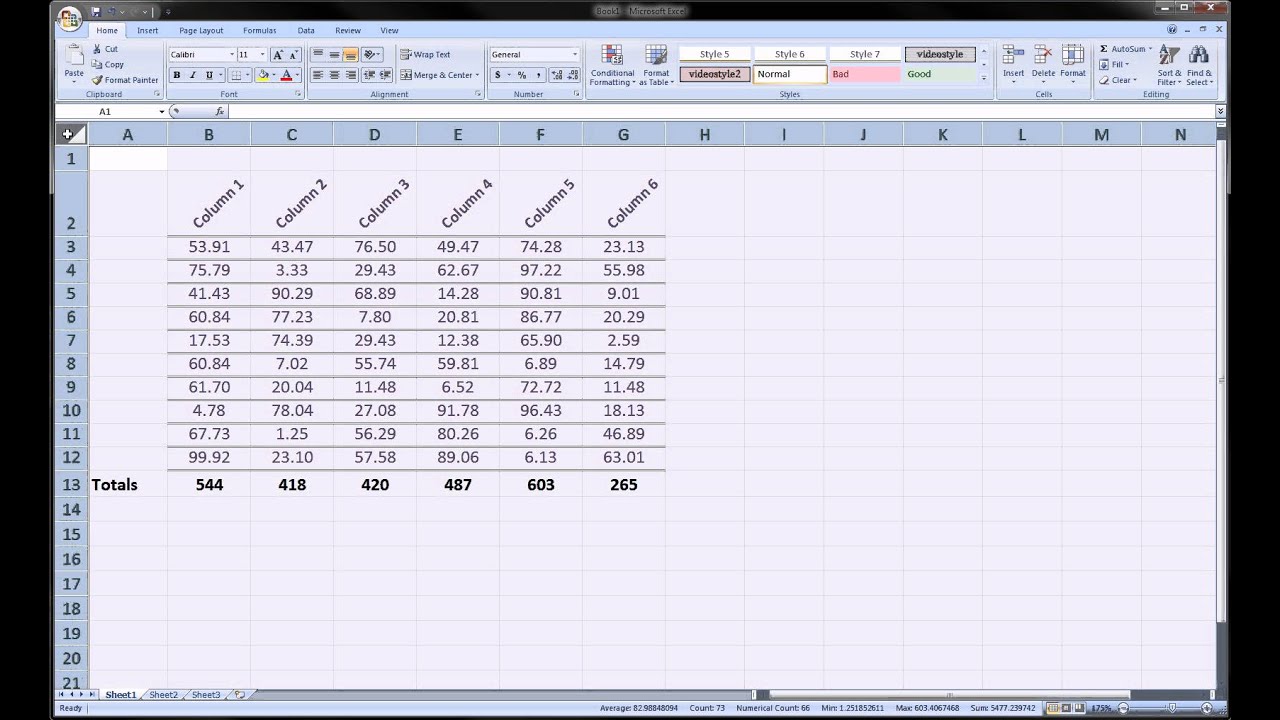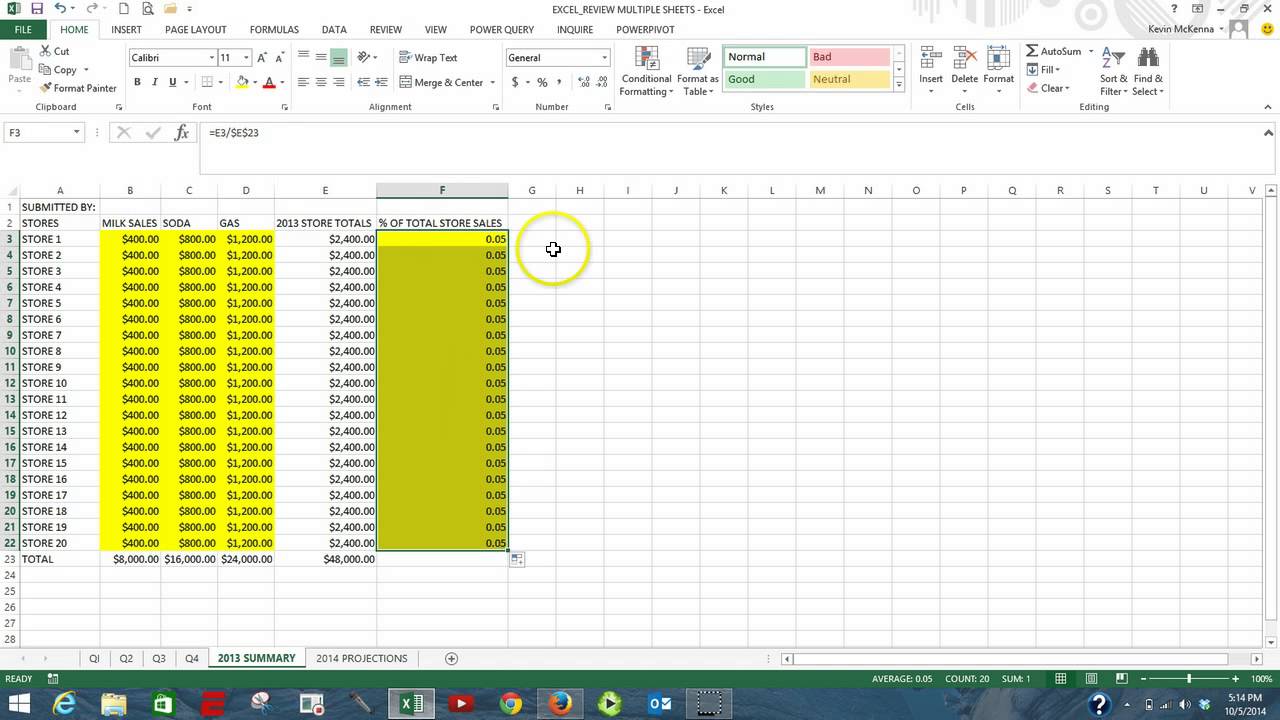Excel Werkblad Meerdere Keer Kopiëren
Stel je voor: je hebt een perfect Excel-sjabloon gemaakt voor je maandelijkse budget. Nu wil je dit sjabloon gebruiken voor elk maand van het jaar. Hoe doe je dat zonder twaalf keer alles opnieuw te typen? Het antwoord is simpel: je kopieert het werkblad meerdere keren. Dit klinkt misschien eenvoudig, maar er zijn verschillende manieren om dit te doen, elk met zijn eigen voor- en nadelen.
Het kopiëren van werkbladen is een essentiële functie in Excel. Het bespaart tijd en moeite, vooral wanneer je met grote datasets werkt of complexe formules hebt opgesteld. Denk aan projectplanningen, financiële rapporten, of inventarislijsten. In plaats van steeds opnieuw te beginnen, kun je eenvoudig een kopie maken en de nodige aanpassingen doen.
De mogelijkheid om werkbladen te kopiëren bestaat al sinds de vroege versies van Excel. Met de evolutie van de software zijn er steeds meer opties bijgekomen, waardoor het proces efficiënter en gebruiksvriendelijker is geworden. Van simpelweg slepen en neerzetten tot het gebruik van sneltoetsen en VBA-code, Excel biedt diverse mogelijkheden voor het dupliceren van werkbladen.
Een veelvoorkomend probleem bij het kopiëren van werkbladen is het per ongeluk aanpassen van het origineel. Het is belangrijk om ervoor te zorgen dat je daadwerkelijk met een kopie werkt en niet het bronbestand wijzigt. Dit kan voorkomen worden door zorgvuldig te controleren of je de juiste tab hebt geselecteerd voordat je wijzigingen aanbrengt.
Een ander punt van aandacht is het beheren van meerdere kopieën. Als je tientallen of zelfs honderden kopieën hebt, kan het lastig zijn om het overzicht te bewaren. Het is daarom aan te raden om een duidelijke naamgevingsconventie te hanteren, zodat je snel het juiste werkblad kunt vinden.
Je kunt een werkblad kopiëren door rechts te klikken op de tab van het werkblad en "Blad verplaatsen of kopiëren" te selecteren. Vervolgens kies je de gewenste locatie en vink je "Kopie maken" aan.
Voordelen van het kopiëren van werkbladen:
1. Tijdsbesparing: Je hoeft niet steeds opnieuw te beginnen.
2. Consistentie: Alle kopieën hebben dezelfde opmaak en formules.
3. Efficiëntie: Je kunt snel meerdere versies van een werkblad creëren.
Stap-voor-stap handleiding:
1. Rechtsklik op de werkbladtab.
2. Selecteer "Blad verplaatsen of kopiëren".
3. Kies de locatie voor de kopie.
4. Vink "Kopie maken" aan.
5. Klik op "OK".
Voordelen en Nadelen
| Voordelen | Nadelen |
|---|---|
| Tijdsbesparing | Mogelijkheid tot fouten bij grote aantallen kopieën |
| Consistentie | Beheer van meerdere kopieën kan complex zijn |
| Efficiëntie |
Beste Praktijken:
1. Gebruik een duidelijke naamgevingsconventie.
2. Controleer altijd of je met een kopie werkt.
3. Groepeer gerelateerde werkbladen.
4. Gebruik sneltoetsen voor efficiëntie.
5. Overweeg VBA voor complexe taken.
Veelgestelde vragen:
1. Hoe kopieer ik een werkblad naar een andere werkmap? Antwoord: Via "Blad verplaatsen of kopiëren" en selecteer de andere werkmap.
2. Kan ik meerdere werkbladen tegelijk kopiëren? Antwoord: Ja, door Ctrl ingedrukt te houden tijdens het selecteren.
3. Hoe kan ik de naam van een gekopieerd werkblad wijzigen? Antwoord: Dubbelklik op de tabnaam.
4. Wat is het verschil tussen "Blad verplaatsen" en "Blad kopiëren"? Antwoord: Verplaatsen verplaatst het werkblad, kopiëren maakt een duplicaat.
5. Kan ik een werkblad kopiëren naar een andere Excel-versie? Antwoord: Ja, meestal wel, maar er kunnen compatibiliteitsproblemen ontstaan met oudere versies.
6. Hoe kan ik een werkblad kopiëren met VBA? Antwoord: Met behulp van de VBA-code `ThisWorkbook.Worksheets("Blad1").Copy After:=ThisWorkbook.Sheets(ThisWorkbook.Sheets.Count)`.
7. Wat gebeurt er met de formules als ik een werkblad kopieer? Antwoord: Formules worden gekopieerd en aangepast aan de nieuwe locatie, behalve absolute referenties.
8. Hoe kan ik snel meerdere werkbladen met dezelfde naam creëren? Antwoord: Door de "Blad verplaatsen of kopiëren" functie te gebruiken en de "Kopie maken" optie aan te vinken, vervolgens de naam aan te passen en dit proces te herhalen.
Tips en Trucs:
Gebruik Ctrl+PgUp en Ctrl+PgDn om snel tussen werkbladen te navigeren.
Het kopiëren van werkbladen in Excel is een onmisbare vaardigheid voor iedereen die regelmatig met spreadsheets werkt. Het bespaart tijd, zorgt voor consistentie en verhoogt de efficiëntie. Of je nu maandelijkse rapporten maakt, projectplanningen beheert of financiële modellen bouwt, het dupliceren van werkbladen is een krachtige tool die je workflow kan stroomlijnen. Door de verschillende methoden te begrijpen en de beste praktijken toe te passen, kun je optimaal profiteren van deze functionaliteit en je productiviteit maximaliseren. Begin vandaag nog met het verkennen van de mogelijkheden en ontdek hoe het kopiëren van werkbladen jouw werk in Excel kan vereenvoudigen.
Vochtvrij auto interieur tips en tricks voor een droge auto
De heer is mijn herder lied troost en kracht
Grappige nba videos de lachende kant van basketbal