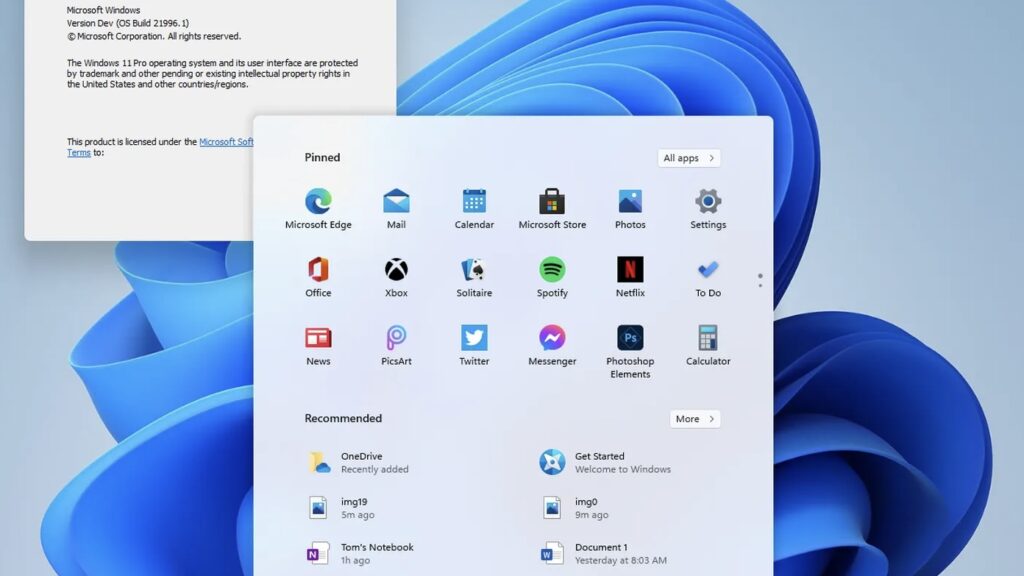Schermopname Maken Windows 10 Game Bar Super Easy
Wil je snel en gemakkelijk je scherm opnemen in Windows 10? De ingebouwde Game Bar maakt het mogelijk zonder extra software te installeren. Ideaal voor het vastleggen van gameplay, het maken van tutorials of het delen van een probleem met de helpdesk.
Een screen recording maken in Windows 10 was nog nooit zo eenvoudig. Met de Game Bar, een onderdeel van de Xbox Game Bar, kun je direct video opnames maken van je scherm. Of je nu een gamer bent die zijn beste momenten wilt vastleggen, of iemand die een handleiding wilt maken, de Game Bar biedt een snelle en gebruiksvriendelijke oplossing.
Windows 10 biedt verschillende manieren om een schermopname te maken, maar de Game Bar is misschien wel de meest toegankelijke. Geen gedoe met complexe software, gewoon een paar toetsaanslagen en je bent klaar om te registreren wat er op je scherm gebeurt. Het opnemen van je scherm met de Game Bar is een handige tool voor iedereen die zijn digitale ervaringen wil vastleggen.
De Game Bar is oorspronkelijk ontworpen voor gamers om hun gameplay vast te leggen en te delen. Echter, de functionaliteit is zo handig dat het ook voor andere doeleinden gebruikt kan worden, zoals het maken van software tutorials of het documenteren van problemen. Het is een veelzijdige tool die beschikbaar is voor elke Windows 10 gebruiker.
Het vastleggen van je scherm kan om verschillende redenen belangrijk zijn. Denk aan het maken van trainingsvideo's, het rapporteren van software bugs, of het delen van gameplay met vrienden. De Game Bar in Windows 10 maakt dit proces eenvoudig en efficiënt.
De Game Bar is geïntroduceerd met Windows 10 en is sindsdien een standaard onderdeel van het besturingssysteem. Het is ontworpen om gamers te helpen hun prestaties te delen, maar de toepassingen zijn veel breder. Een belangrijk probleem dat de Game Bar oplost is de noodzaak voor externe software voor simpele schermopnames.
Om een schermopname te starten, druk je op de Windows-toets + G. Dit opent de Game Bar. Klik vervolgens op de opnameknop (een cirkel). Om de opname te stoppen, druk je nogmaals op Windows-toets + G en klik je op de stopknop.
Voordelen van het gebruik van de Game Bar:
1. Gemakkelijk te gebruiken: Met een simpele toetscombinatie start en stop je de opname.
2. Geen extra software nodig: De Game Bar is standaard ingebouwd in Windows 10.
3. Snel en efficiënt: Je kunt direct beginnen met opnemen zonder complexe instellingen.
Stap-voor-stap handleiding:
1. Druk op Windows-toets + G om de Game Bar te openen.
2. Klik op de opnameknop (cirkel) om te starten.
3. Druk nogmaals op Windows-toets + G en klik op de stopknop om te stoppen.
Voor- en nadelen van de Game Bar
| Voordelen | Nadelen |
|---|---|
| Gebruiksvriendelijk | Beperkte functionaliteit vergeleken met professionele software |
| Geen extra software nodig | Kan soms conflicteren met andere programma's |
| Snel en efficiënt | Niet alle games worden ondersteund |
Beste praktijken:
1. Test de opnamefunctie voordat je begint met een belangrijke opname.
2. Zorg voor voldoende schijfruimte.
3. Sluit onnodige programma's om de prestaties te verbeteren.
4. Experimenteer met de instellingen van de Game Bar.
5. Controleer de audio-instellingen.
Veelgestelde vragen:
1. Hoe open ik de Game Bar? Antwoord: Druk op Windows-toets + G.
2. Kan ik de opnamekwaliteit aanpassen? Antwoord: Ja, in de instellingen van de Game Bar.
3. Waar worden de opnames opgeslagen? Antwoord: Standaard in de map 'Video's' -> 'Captures'.
4. Kan ik ook audio opnemen? Antwoord: Ja, zowel microfoon als systeemgeluiden.
5. Werkt de Game Bar met alle games? Antwoord: Niet alle games worden ondersteund.
6. Kan ik de sneltoetsen aanpassen? Antwoord: Ja, in de instellingen van de Xbox Game Bar.
7. Wat doe ik als de Game Bar niet opent? Antwoord: Controleer de instellingen in de Xbox Game Bar app.
8. Kan ik live streamen met de Game Bar? Antwoord: Ja, je kunt direct streamen naar Mixer of andere platforms via extensies.
Tips en trucs: Gebruik de Game Bar om snel korte instructievideo's te maken. Experimenteer met de verschillende opname-opties. Deel je opnames direct online.
Het maken van schermopnames met de Game Bar in Windows 10 is een handige en toegankelijke functie voor iedereen. Of je nu een gamer bent, een docent, of gewoon iemand die zijn scherm wil vastleggen, de Game Bar biedt een eenvoudige oplossing. Het is een krachtige tool die ingebouwd is in Windows 10 en geen extra software vereist. Door de eenvoud en snelheid van de Game Bar is het opnemen van je scherm een fluitje van een cent. De Game Bar is een waardevolle tool voor iedereen die snel en gemakkelijk schermopnames wil maken. Probeer het zelf en ontdek de mogelijkheden. De ingebouwde functionaliteit maakt het delen van informatie, het vastleggen van belangrijke momenten en het creëren van tutorials eenvoudiger dan ooit. Begin vandaag nog met het verkennen van de mogelijkheden van de Game Bar!
Vrienden van de schouwburg ontdek de magie van theater
Tintelende vingers rechterhand ontrafelen
Ontdek de magie van matrix bewerkingen dn matrix b n 1 nab