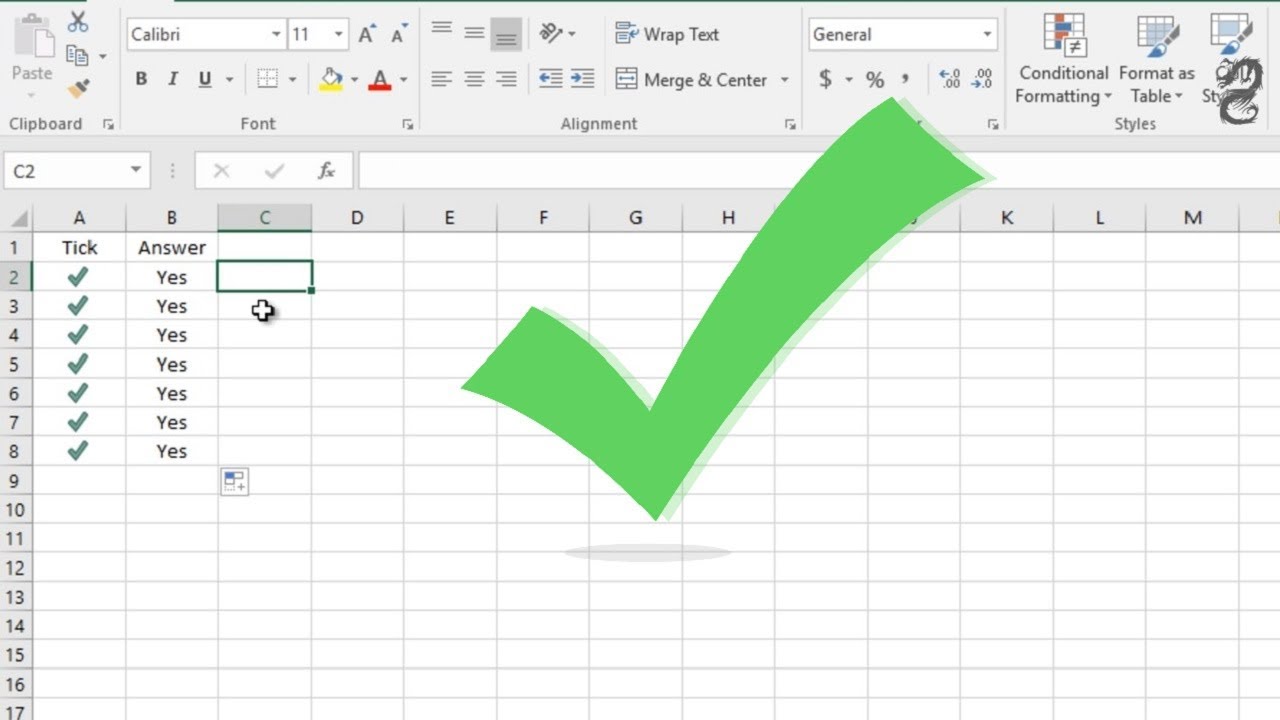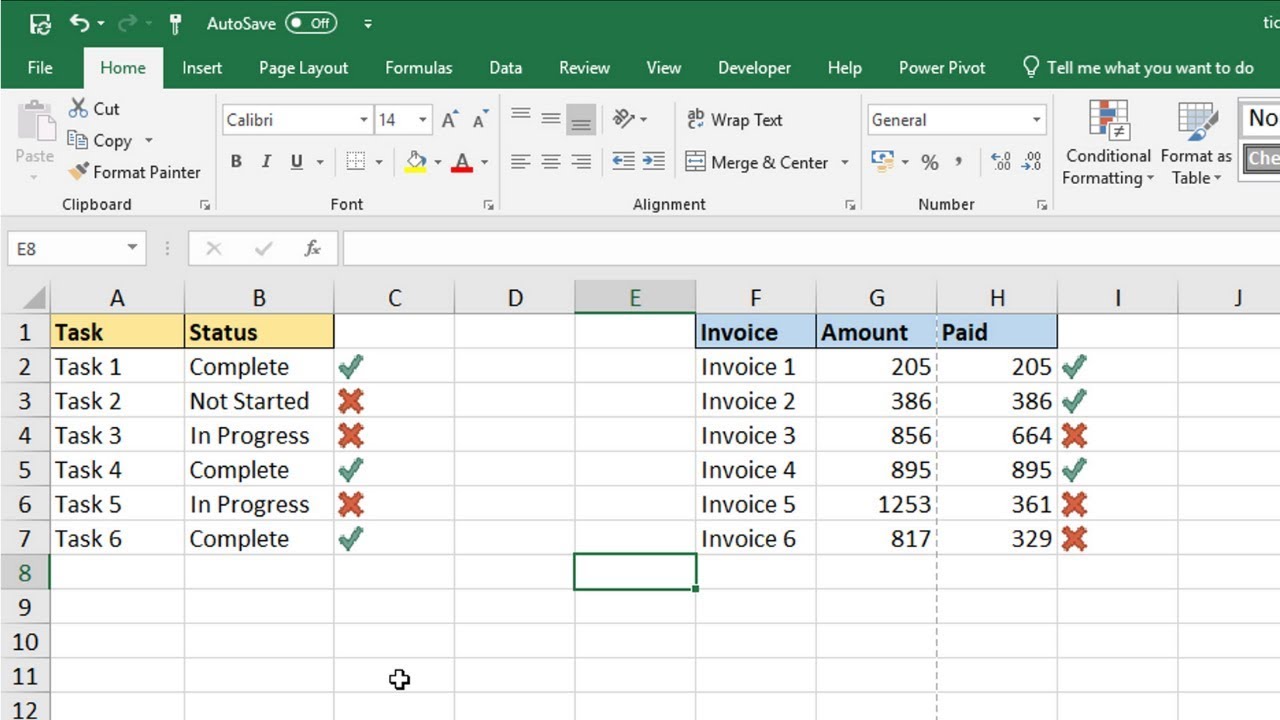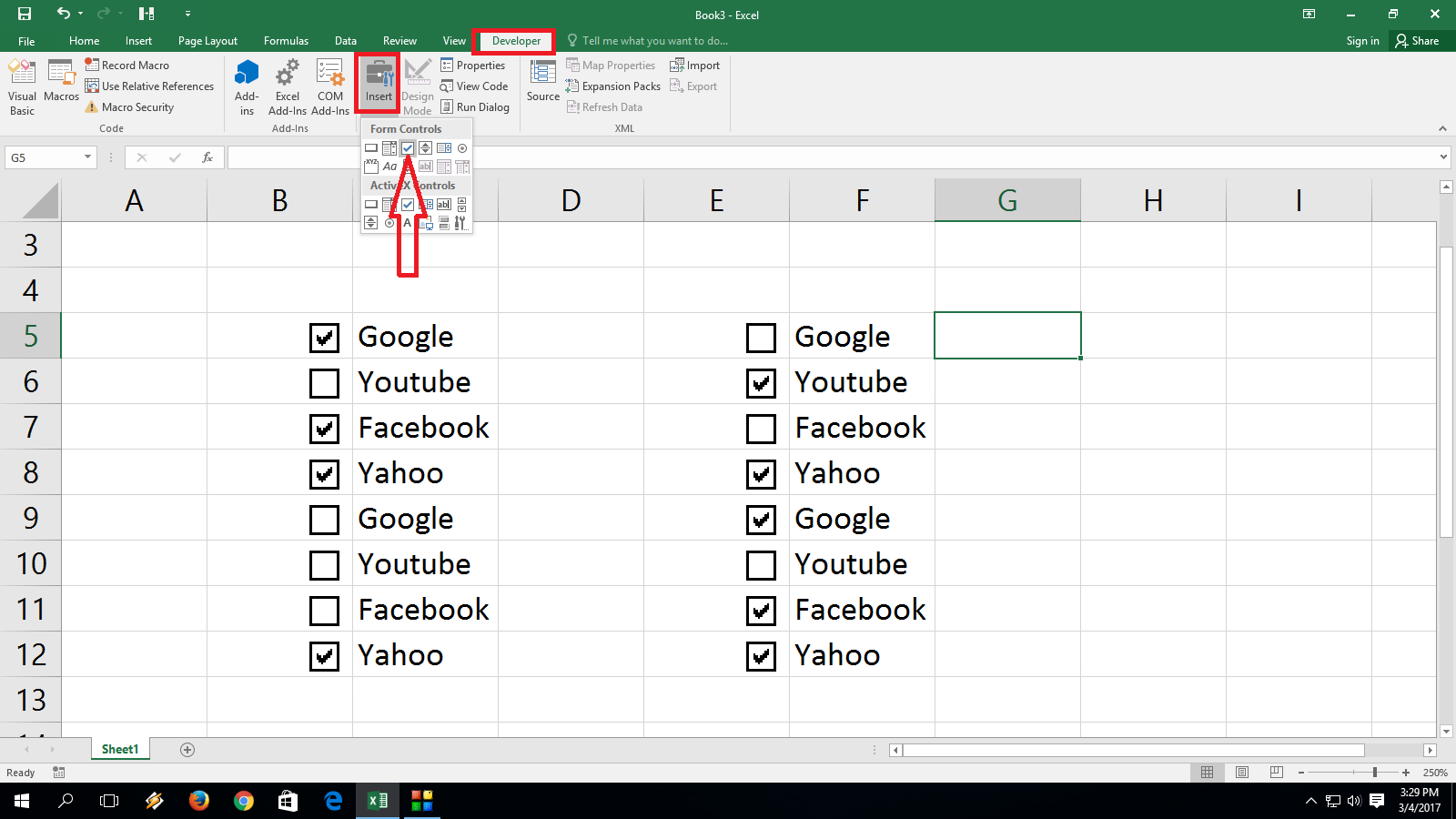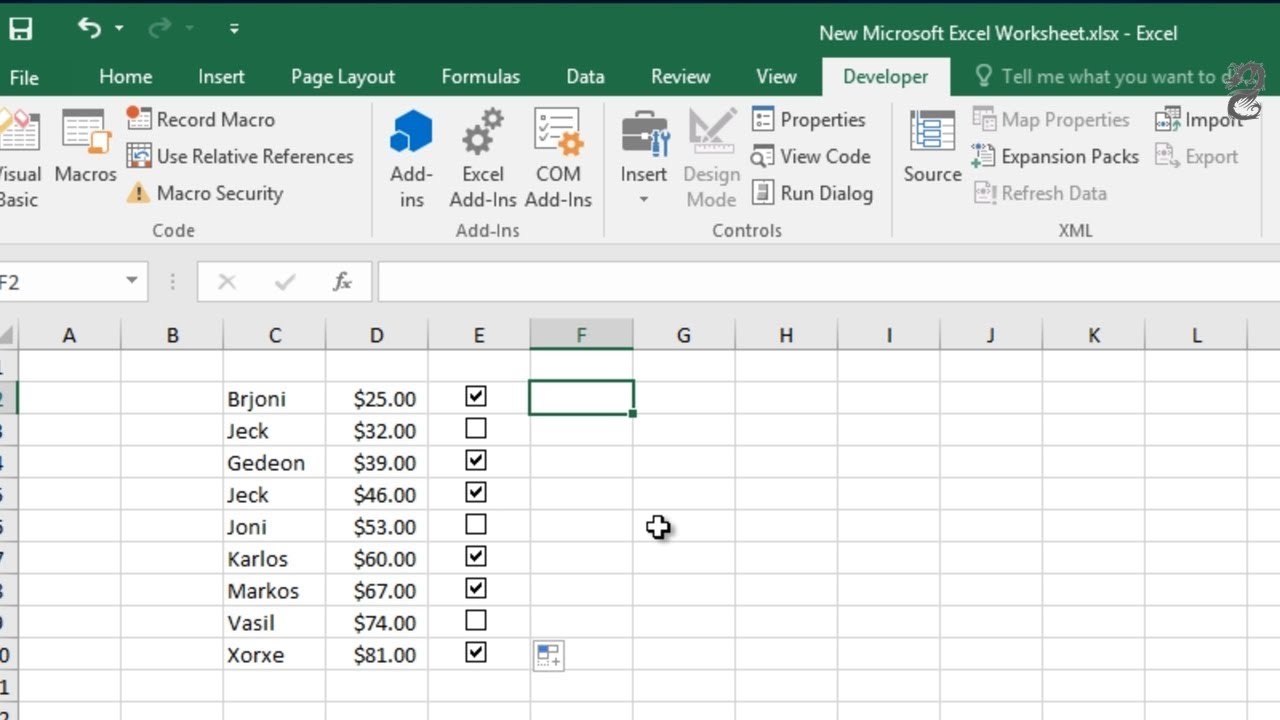Vinkjes in Excel: Zo maak je checklists en meer!
Wie houdt er nou niet van een goed georganiseerde to-do list? En wat is er bevredigender dan een taak afvinken met een mooi vinkje? In Excel kun je dit digitale geluk ook ervaren! Maar hoe voeg je die handige vinkvakjes eigenlijk toe? In deze blog lees je alles over het invoegen van vinkvakjes in Excel, van de basis tot handige tips & tricks.
Excel is meer dan alleen maar cijfers en formules. Het is een krachtige tool die je kunt gebruiken voor allerlei doeleinden, waaronder het maken van interactieve checklists. Door vinkvakjes toe te voegen, maak je je spreadsheets overzichtelijker en gebruiksvriendelijker. Denk bijvoorbeeld aan een to-do lijst voor een project, een inventarislijst of een enquête.
Het invoegen van een vinkvakje in Excel is eenvoudiger dan je denkt. Er zijn verschillende manieren om dit te doen, en in deze blog nemen we de meest gebruikte methodes met je door. We laten je zien hoe je vinkvakjes kunt toevoegen met behulp van de 'Ontwikkelaars' tab en hoe je ze kunt koppelen aan cellen voor data-analyse.
Vinkvakjes in Excel bieden talloze voordelen. Ze maken je spreadsheets niet alleen visueel aantrekkelijker, maar ook functioneler. Je kunt ze gebruiken om gegevens te verzamelen, analyses uit te voeren en je werkprocessen te stroomlijnen. Of je nu een student, professional of gewoon iemand bent die graag georganiseerd is, vinkvakjes in Excel kunnen je helpen.
Het gebruik van vinkvakjes in Excel is al jarenlang een populaire functie. Van het bijhouden van voorraad tot het beheren van projecten, vinkvakjes bieden een eenvoudige en effectieve manier om informatie te organiseren en bij te houden. De mogelijkheid om vinkvakjes te koppelen aan cellen en formules opent de deur naar geavanceerde data-analyse en automatisering.
Stap-voor-stap handleiding: Vinkvakjes invoegen
1. Open Excel en ga naar 'Bestand'> 'Opties'> 'Lint aanpassen'.
2. Vink in het rechterpaneel 'Ontwikkelaars' aan en klik op 'OK'.
3. Ga naar het tabblad 'Ontwikkelaars' en klik in de groep 'Besturingselementen' op 'Invoegen'.
4. Onder 'Formulierbesturingselementen', klik op het pictogram van het vinkvakje.
5. Klik in de cel waar je het vinkvakje wilt plaatsen.
6. Je kunt de tekst naast het vinkvakje aanpassen door erop te dubbelklikken.
Voordelen van vinkvakjes in Excel:
1. Overzichtelijkheid: Checklists met vinkvakjes zijn veel overzichtelijker dan lange lijsten met tekst.
2. Interactiviteit: Je kunt de vinkvakjes aanklikken om items af te vinken, wat een gevoel van voldoening geeft.
3. Data-analyse: Door vinkvakjes te koppelen aan cellen, kun je gemakkelijk analyses uitvoeren op de ingevulde gegevens.
Tips en trucs:
Koppel vinkvakjes aan cellen om de status (aangevinkt of niet aangevinkt) te gebruiken in formules.
Gebruik voorwaardelijke opmaak om de opmaak van cellen te wijzigen op basis van de status van het vinkvakje.
Veelgestelde vragen:
1. Kan ik de kleur van vinkvakjes veranderen? Ja, via de opmaakopties.
2. Kan ik meerdere vinkvakjes tegelijk invoegen? Ja, door te kopiëren en plakken.
3. Kan ik vinkvakjes gebruiken in formules? Ja, door ze te koppelen aan cellen.
4. Hoe verwijder ik een vinkvakje? Selecteer het vinkvakje en druk op Delete.
5. Kan ik vinkvakjes gebruiken op mijn telefoon? Ja, in de mobiele Excel-app.
6. Kan ik vinkvakjes vergrendelen? Ja, via de beveiligingsopties van het werkblad.
7. Hoe maak ik een dropdown lijst met vinkvakjes? Dit is een complexere functie, zoek online naar tutorials.
8. Kan ik vinkvakjes gebruiken voor enquêtes? Ja, dit is een veelvoorkomende toepassing.
Het invoegen van vinkvakjes in Excel is een simpele maar effectieve manier om je spreadsheets te verbeteren. Of je nu een to-do lijst wilt maken, een enquête wilt ontwerpen of gegevens wilt analyseren, vinkvakjes bieden een handige oplossing. Experimenteer met de verschillende opties en ontdek hoe je vinkvakjes kunt inzetten om je werkprocessen te optimaliseren en je productiviteit te verhogen. Dus waar wacht je nog op? Begin vandaag nog met het toevoegen van vinkvakjes aan je Excel-sheets en ervaar zelf de voordelen!
Excel drop down lijsten vanuit ander blad de ultieme gids
Automerken beginnend met e ontdek de elektrische revolutie
Ontdek de smaakvolle wereld van spaans eten en drinken