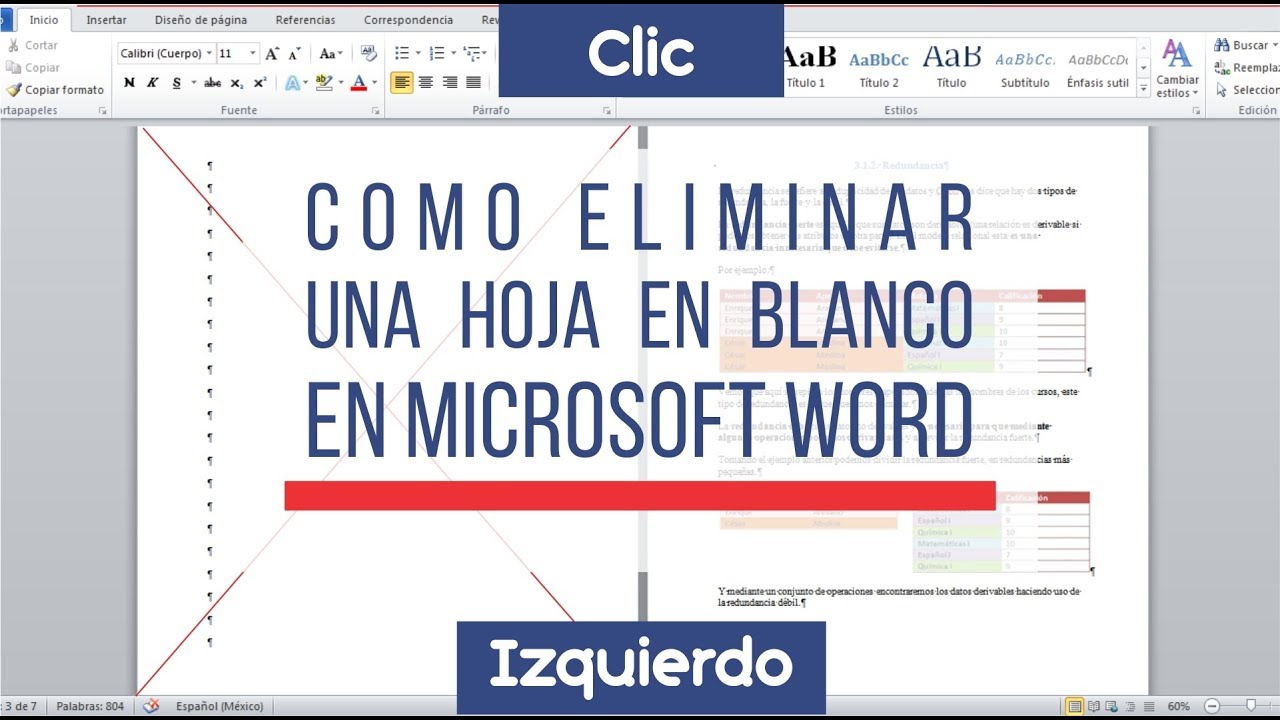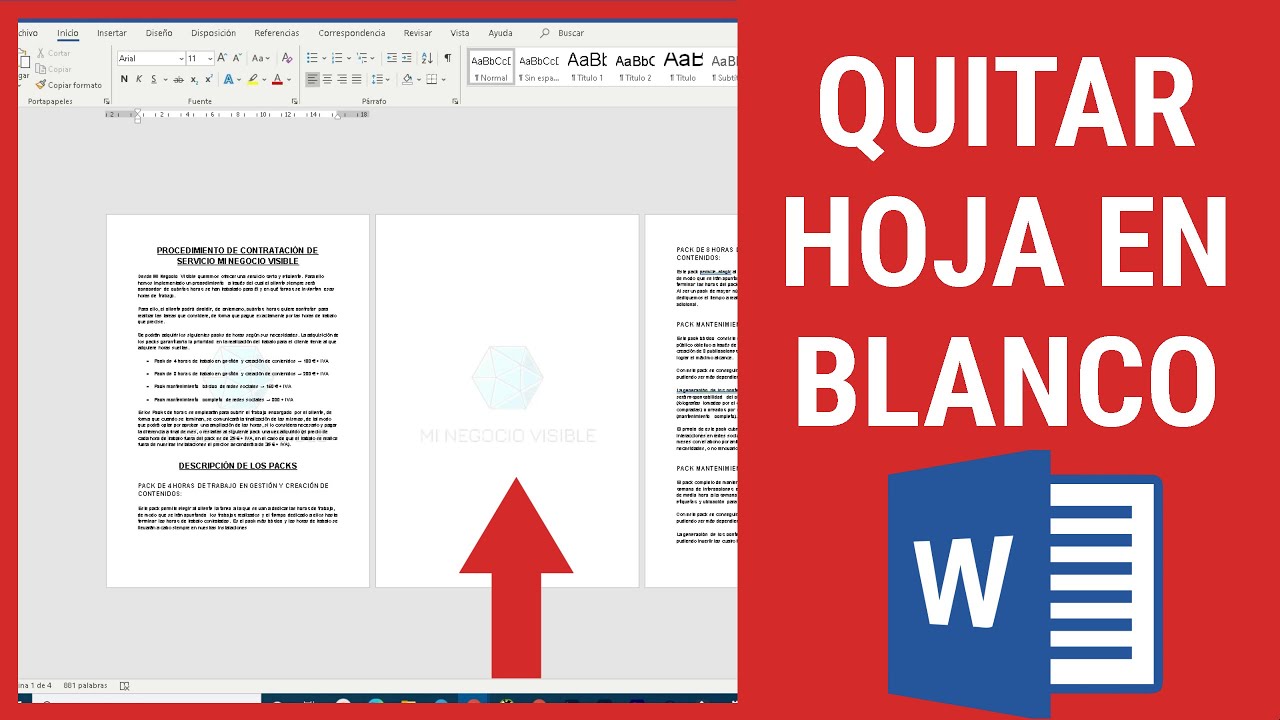Banishing Blank Pages: Conquering the Empty Word Document
Ever stared at a stubbornly persistent blank page in Microsoft Word, feeling a mix of frustration and bewilderment? You’re not alone. It’s a surprisingly common problem, this digital ghost sheet clinging to the end of your document. Why is it there? And, more importantly, how do you make it disappear? This comprehensive guide delves into the mysteries of the unwanted blank page and arms you with the knowledge to banish it forever.
Think of it: you've crafted the perfect report, meticulously researched and eloquently written. You're ready to send it off, but there it is, a glaring empty page at the end, mocking your otherwise flawless work. It's the digital equivalent of finding a rogue sock in your freshly laundered laundry – a small but irritating imperfection that threatens to unravel the whole thing. But fear not, because just like that misplaced sock, this problem has a solution.
The frustration of the lingering blank page isn't merely aesthetic. It can affect professionalism, file size, and even printing costs. An extra page in a legal document, a thesis, or even a simple letter can create an impression of carelessness. In some cases, it might even raise questions about the content's completeness. This seemingly insignificant issue can cast a shadow over the hard work you've put into your document.
Dealing with removing blank pages in Word (or, as some might search, "como quitar hoja en blanco de word") has been a common issue since the early days of word processing. The root of the problem often lies in formatting quirks, hidden characters, section breaks, or even unintentional page breaks. In the early days of word processors, manually deleting content or backspacing was sometimes the only way to remove a page. Thankfully, modern versions offer more elegant solutions.
Understanding the underlying cause is key to effectively eliminating these phantom pages. They can arise from a variety of sources, including extra paragraph marks, manual page breaks, section breaks, tables extending beyond the content, and even stray spaces or tabs lurking at the end of your document. Knowing the culprit helps you choose the right extermination method.
One simple way to eliminate a blank page is to reveal hidden formatting marks (like paragraph markers and spaces) by clicking the "Show/Hide" button (¶) on the Home tab. This allows you to see and delete any extra characters that might be forcing a new page. Another method involves deleting manual page breaks or adjusting section breaks. For tables, you can resize them or adjust their properties to prevent them from spilling over onto a new page. Each of these methods offers a targeted approach to tackling the specific cause of the blank page.
Benefit 1: Professionalism - Removing extra blank pages presents a polished and professional image.
Benefit 2: Reduced File Size - Eliminating unnecessary pages can slightly reduce the file size, which is helpful for emailing or sharing documents.
Benefit 3: Efficient Printing - Removing blank pages saves paper and ink, especially when printing large documents.
Advantages and Disadvantages of Properly Formatting Documents
| Advantages | Disadvantages |
|---|---|
| Professional Appearance | Time Investment in Learning Formatting |
| Improved Readability | Potential for Formatting Errors |
Best Practice 1: Use the Show/Hide button to reveal formatting marks.
Best Practice 2: Learn about section breaks and how to manage them.
Best Practice 3: Avoid inserting manual page breaks unless absolutely necessary.
Best Practice 4: Check for and delete any extra paragraphs or spaces at the end of the document.
Best Practice 5: Ensure tables don’t extend unnecessarily onto new pages.
FAQs:
1. Why does Word create blank pages I can't delete? Often, it's due to hidden formatting characters or section breaks.
2. How do I delete a page break in Word? Select it and press delete.
3. What are section breaks? They divide your document into sections, allowing different formatting within the same document.
4. How do I show hidden characters in Word? Click the Show/Hide button (¶).
5. How do I stop a table from creating a blank page? Adjust the table size or properties.
6. Why is my last page blank even after deleting everything? There might be a paragraph mark or another hidden character.
7. Can extra spaces create a blank page? Yes, if they push content onto the next page.
8. How do I delete a blank page in the middle of my document? The same methods apply, such as checking for page breaks and deleting extra characters.
Tip: Regularly save your work to avoid frustration if you accidentally delete something important.
Mastering the art of banishing blank pages is a crucial skill for anyone working with Word. It ensures your documents look professional, print efficiently, and avoid unnecessary file bloat. By understanding the common causes and applying the solutions outlined here, you can confidently conquer the empty page and present your work in its best light. Don’t let a rogue blank page undermine your efforts. Take control of your document formatting, and enjoy the satisfaction of a clean, polished final product. Embrace the power of a perfectly formatted document, free from the tyranny of the blank page!
Unlocking kids calligraphy cover page potential
Exploring corvallis current events and activities
The majestic venus sea fan a deep dive into gorgonia flabellum