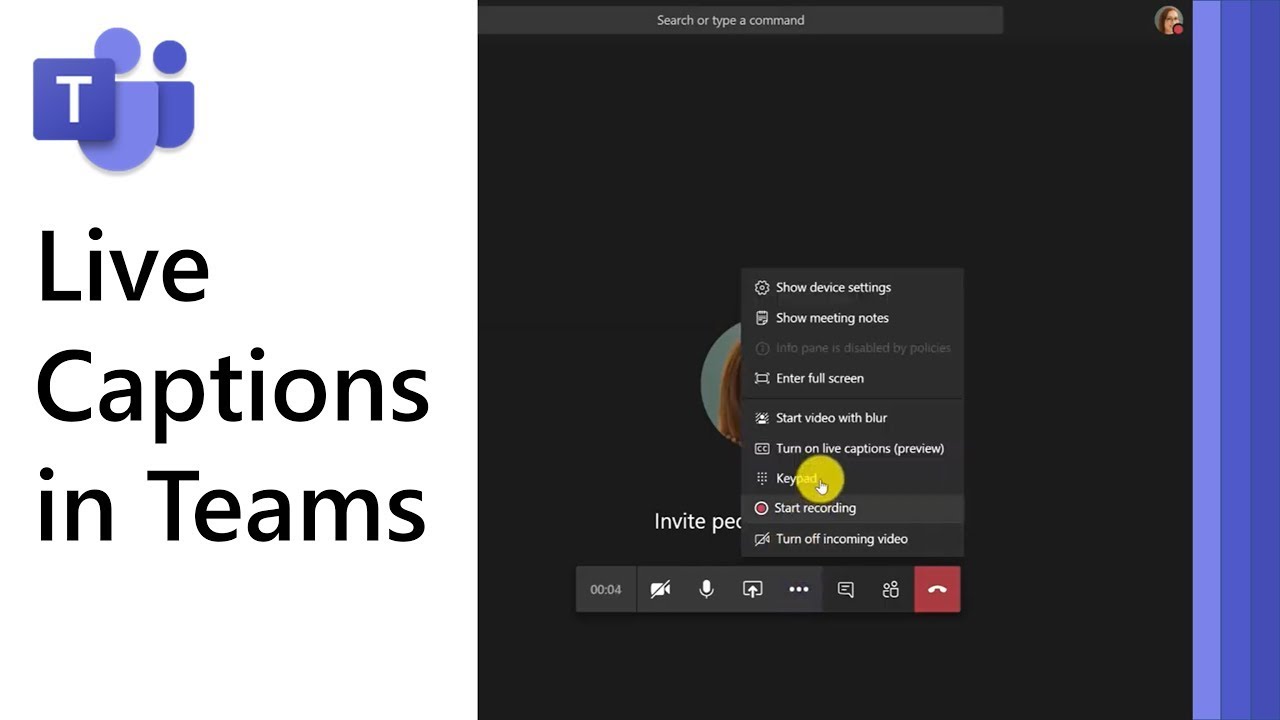Decoding Live Captions in Microsoft Teams
Ever find yourself struggling to keep up with the rapid-fire dialogue in a Teams meeting? Wishing you had a written record of what was said? Enter the unsung hero of online collaboration: live captions. This nifty feature transcribes spoken words in real-time, transforming your meetings into a more accessible and engaging experience.
Think of live captions as your personal, super-fast, note-taker. They silently capture every utterance, from brilliant brainstorming ideas to crucial project updates. This translates to better comprehension, especially in noisy environments or for participants with hearing impairments. It's about making sure everyone is on the same page, literally.
So, what are live captions in Teams, exactly? They're a real-time transcription service that displays spoken words as text within a Teams meeting window. This transcription appears almost instantaneously, allowing participants to follow along with the conversation visually. This feature boosts comprehension, especially for those who may have difficulty hearing or understanding spoken words.
Live captions are not a new invention, with their roots in accessibility services and closed captioning for television. However, their integration within collaboration platforms like Microsoft Teams represents a significant step forward in accessible communication. It's about breaking down barriers and ensuring everyone has equal access to information.
The rise of remote work and virtual meetings has made features like live captions incredibly important. They address the challenges of poor audio quality, distracting background noise, and language barriers, contributing to more inclusive and productive meetings. Imagine being able to clearly understand every word spoken, regardless of your environment – that’s the power of live captions.
Live captions work by employing speech recognition technology. This technology analyzes the audio stream of a meeting and converts the spoken words into text. This text is then displayed in real time on the screens of meeting participants. Simple, yet transformative.
Benefits? Let’s start with enhanced comprehension. Clear captions eliminate ambiguity, especially beneficial in multilingual meetings or when dealing with technical jargon. Improved accessibility for participants with hearing impairments is another game-changer. Finally, having a readily available transcript facilitates accurate meeting minutes and follow-up actions.
To activate live captions in a Teams meeting, simply click the “More actions” button (the three dots) and select “Turn on live captions.” To turn them off, repeat the process and select "Turn off live captions."
For optimal use, ensure a good quality microphone and a stable internet connection. Speak clearly and at a moderate pace for the most accurate transcription. Encourage other participants to do the same.
Advantages and Disadvantages of Live Captions
| Advantages | Disadvantages |
|---|---|
| Improved comprehension | Potential inaccuracies in transcription, especially with strong accents or fast speech |
| Enhanced accessibility | Can be distracting for some users |
| Facilitates accurate record keeping | Reliance on stable internet connection |
Best practices include reminding participants to speak clearly, muting microphones when not speaking, and avoiding overlapping conversations. Testing your microphone beforehand can also improve transcription accuracy.
Challenges include occasional transcription errors and the need for a stable internet connection. Solutions involve speaking clearly, using a good quality microphone, and reminding participants to mute when not speaking.
Frequently asked questions cover topics like language support, accuracy, and availability across different devices. Generally, Teams live captions support multiple languages, strive for high accuracy, and are available on desktop, web, and mobile apps.
Tips and tricks include using a headset for clearer audio, speaking at a moderate pace, and avoiding background noise.
In conclusion, live captions in Microsoft Teams are more than just a convenient feature – they’re a bridge to more inclusive and effective communication. By transforming spoken words into accessible text, live captions empower everyone to participate fully in meetings, regardless of hearing ability or language proficiency. From fostering better comprehension to creating more accurate meeting records, the benefits are undeniable. Embrace this powerful tool and elevate your team’s communication to the next level. Start using live captions today and experience the difference!
Decoding the dome the evolution and revolution of womens surgical caps
Conquering glavenus exploiting weaknesses in monster hunter world
Zero gravity austin tx float into the future