Flipping Your Text: The Wordsmith's Guide to Upside-Down Typography
Ever wanted to turn your words upside down in a Word document? It's a technique that can add a unique flair to your designs, whether you're creating a playful poster or a stylized header. But how exactly do you achieve this typographical twist? This comprehensive guide will delve into the methods, benefits, and best practices for inverting text in Microsoft Word.
Inverting text, or making it appear upside down, isn't a standard feature directly built into Word. Unlike bolding or italicizing, there’s no single button click solution. However, several workarounds exist, each offering a different level of control and flexibility. This can range from utilizing WordArt and text boxes to employing more advanced techniques like inserting rotated shapes.
The desire to manipulate text in unconventional ways likely emerged alongside the advent of desktop publishing. As users gained more control over the appearance of their documents, they began experimenting with various visual effects, including inverting or rotating text. This allowed for greater creative expression and helped documents stand out. The rise of the internet and digital design further fueled this trend, making visually engaging content increasingly important.
One of the main issues associated with inverting text in Word is maintaining formatting consistency. Depending on the method used, font styles, spacing, and alignment can sometimes be affected. Furthermore, accessibility becomes a concern. Screen readers, for example, may struggle to interpret upside-down text correctly. Therefore, using inverted text sparingly and thoughtfully is crucial.
Inverting text can add a playful and unconventional touch to documents. It can be used to create eye-catching headings, design stylized logos, or add a touch of whimsy to invitations. It can be a powerful tool for visual emphasis, especially when used judiciously.
One way to flip text upside down is using WordArt. Create a WordArt object, type your text, and then rotate it 180 degrees. Another method involves inserting a text box, typing your text, and then rotating the text box. A third, less common approach involves inserting a shape, adding text within the shape, and then rotating the shape.
Advantages and Disadvantages of Inverting Text
| Advantages | Disadvantages |
|---|---|
| Visual Impact | Accessibility Issues |
| Creative Design Element | Potential Formatting Problems |
| Emphasis and Attention Grabbing | Limited Editing Options (depending on method) |
Best Practices:
1. Use Sparingly: Overuse can diminish the effect and make your document look cluttered.
2. Consider Readability: Ensure the inverted text remains legible.
3. Maintain Consistency: Use the same inversion technique throughout your document.
4. Check Accessibility: Be mindful of how screen readers interpret the inverted text.
5. Test Different Fonts: Some fonts work better inverted than others.
Frequently Asked Questions:
1. Can I invert text directly in Word without using WordArt or text boxes? No, a direct inversion feature doesn't exist.
2. Will inverting text affect printing? Generally, yes, the inverted text will print as it appears on screen.
3. Can I copy and paste inverted text? Yes, typically you can copy and paste the resulting inverted text.
4. How can I invert text vertically in Word? Vertical inversion requires more complex techniques often involving image editing software.
5. Is there a keyboard shortcut to invert text? No standard keyboard shortcut exists.
6. Does inverted text work across different versions of Word? The general methods should work, though minor variations might exist.
7. Can I animate inverted text? Animation requires more advanced features beyond basic text inversion.
8. How can I undo inverted text? Use the "undo" function or manually rotate the element back.
Tips and Tricks: Experiment with different fonts and sizes to find the most visually appealing results. Consider using contrasting colors to further enhance the inverted text. Remember to preview your document before finalizing it to ensure the inverted text appears as intended.
Mastering the art of inverting text in Word offers a unique way to elevate your documents beyond the ordinary. While not a native feature, the available methods provide sufficient flexibility for achieving this visual effect. By following best practices and understanding the potential limitations, you can harness the power of upside-down typography to create impactful and memorable designs. From subtle stylistic touches to bold visual statements, inverting text allows you to push the boundaries of creativity within your Word documents. So, experiment, explore, and discover the possibilities of this intriguing typographical technique.
Toyota rav4 trd off road review conquer any terrain
Navigating the steuben county ny probate process
The timeless elegance of chantilly lace paint



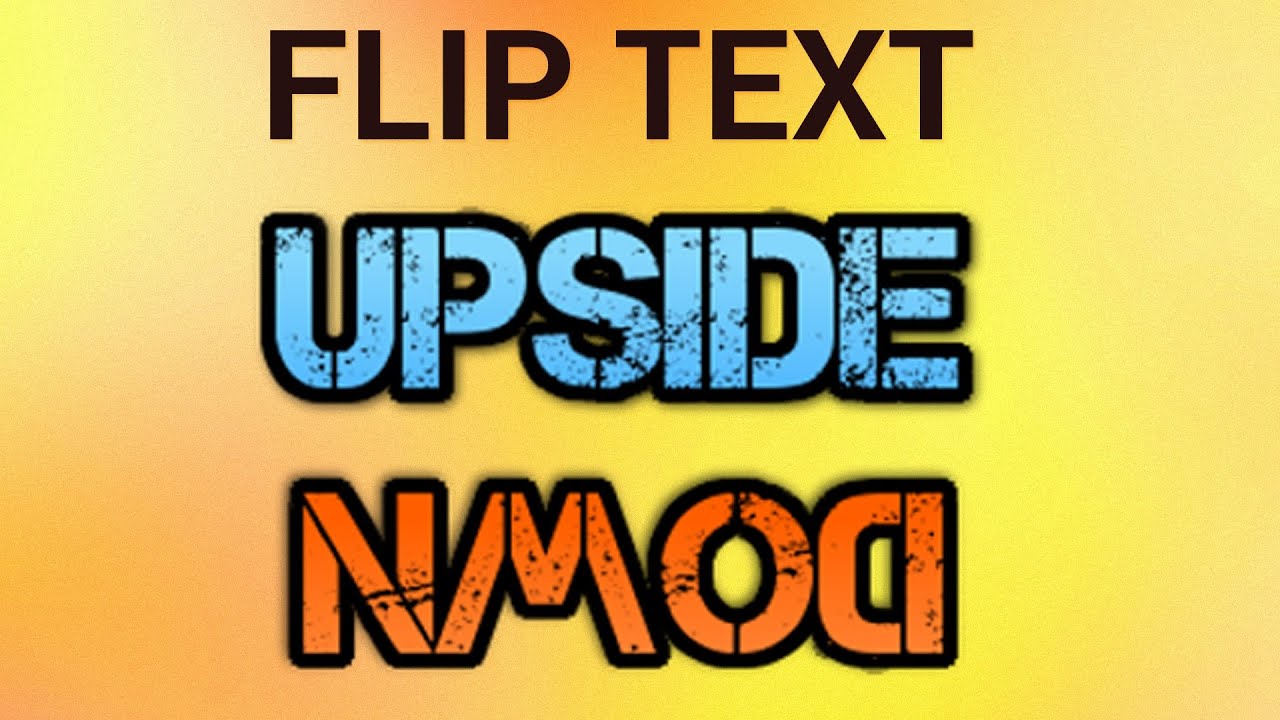




:max_bytes(150000):strip_icc()/how-to-rotate-text-in-word-3-5b843bfbc9e77c0050f6c6a1.jpg)




