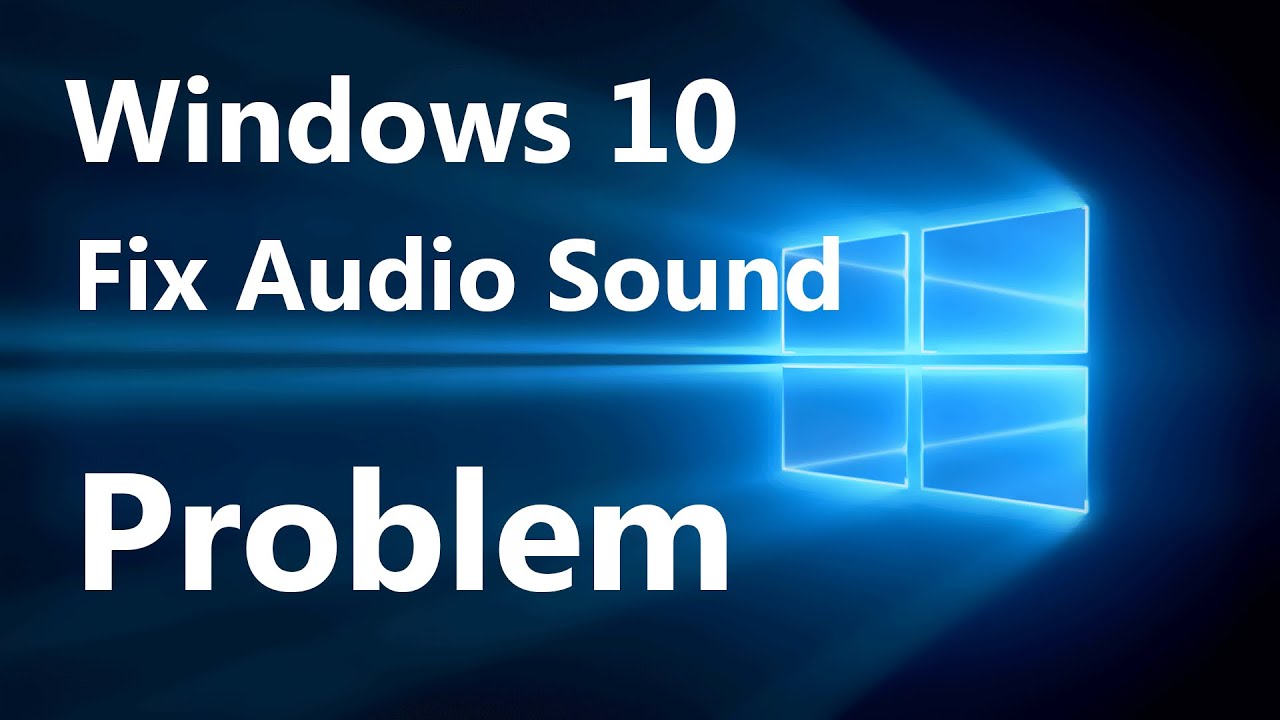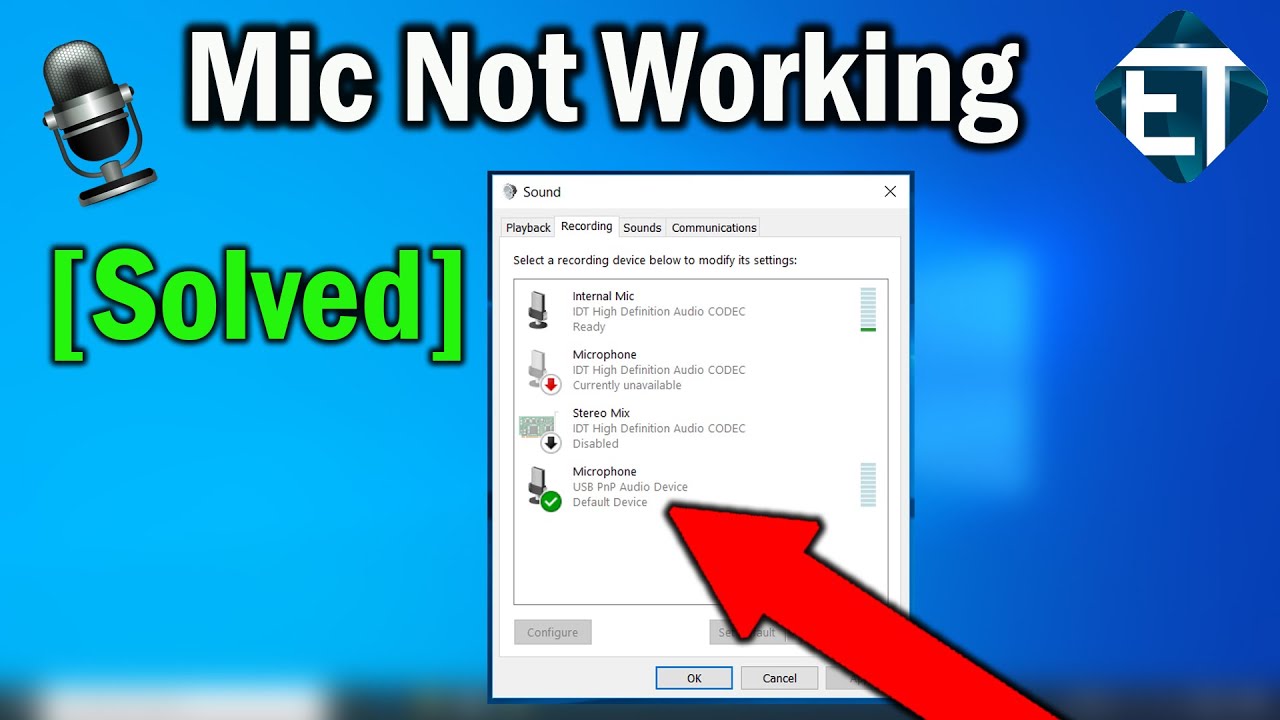Laptop Audio Not Working in Windows 11? Find Fixes Here
Silence. It can be golden, but not when it’s coming from your Windows 11 laptop when you expect sound. A sudden loss of audio can be frustrating, disrupting everything from work presentations to movie nights. This article explores common reasons for sound malfunctions in Windows 11 and offers practical steps to restore your laptop's audio.
Experiencing audio issues is a common problem across different operating systems, and Windows 11 is no exception. A multitude of factors, from simple misconfigurations to more complex driver conflicts, can cause sound to disappear. Understanding the potential causes can empower you to troubleshoot the problem effectively.
Historically, sound card issues have plagued computer users. In the early days of personal computing, sound cards were separate components, often leading to conflicts and compatibility problems. With the integration of sound functionality onto the motherboard, these hardware issues decreased. However, software complexities, including driver issues and operating system conflicts, continue to be a source of audio troubles.
A functioning audio system is crucial for a complete computing experience. From video conferencing and online learning to entertainment and gaming, sound plays a vital role. Addressing audio issues promptly ensures a smooth and productive workflow.
Several factors can contribute to audio malfunctions in Windows 11. Incorrectly configured audio settings, outdated or corrupted audio drivers, hardware problems, and conflicting software are among the most common culprits. Let's delve into some troubleshooting steps.
Begin by checking the obvious. Is the volume muted? Is the correct output device selected? Sometimes the simplest solutions are the most effective. Look for the volume icon in the system tray and ensure the volume is up and not muted. In the sound settings, confirm the correct speakers or headphones are selected as the output device.
Driver updates are essential for optimal hardware performance. Outdated or corrupted audio drivers are a frequent cause of sound problems. Navigate to the Device Manager, locate your audio drivers, and check for updates. If available, install the latest drivers.
If basic troubleshooting steps fail, try running the Windows Audio Troubleshooter. This built-in tool can automatically diagnose and fix common audio issues. Access it through the Settings app under System, then Sound, then Troubleshoot.
If the problem persists, consider reinstalling your audio drivers. Uninstall the current drivers from the Device Manager and restart your computer. Windows will usually automatically reinstall a basic driver, potentially resolving the issue. You can also download the latest drivers directly from the manufacturer's website.
Check your audio hardware connections. Ensure your speakers or headphones are properly plugged in. If using external speakers, test them on another device to rule out a hardware fault. For internal speakers, ensure they are enabled in the BIOS settings.
Advantages and Disadvantages of Troubleshooting Audio Issues
| Advantages | Disadvantages |
|---|---|
| Restored audio functionality enhances productivity and enjoyment. | Troubleshooting can be time-consuming, especially for complex issues. |
| Learning basic troubleshooting skills empowers users to resolve future problems. | Incorrectly modifying system settings can create further complications. |
Frequently Asked Questions:
1. Why is there no sound on my Windows 11 laptop? Answer: Several factors can cause this, from muted volume to driver problems.
2. How do I fix my laptop's audio in Windows 11? Answer: Check volume levels, update drivers, run the troubleshooter, and check hardware connections.
3. How do I update my audio drivers in Windows 11? Answer: Use the Device Manager or download drivers from the manufacturer's website.
4. Where can I find the Windows Audio Troubleshooter? Answer: In the Settings app under System, then Sound, then Troubleshoot.
5. How do I reinstall my audio drivers? Answer: Uninstall them from Device Manager and restart your computer.
6. What if my external speakers aren't working? Answer: Test them on another device to rule out a hardware fault.
7. My internal speakers aren't working. What should I do? Answer: Check if they are enabled in the BIOS settings.
8. Why is my sound distorted or crackling? Answer: This could indicate a driver issue or a problem with the speakers themselves.
Tips and Tricks: If updating drivers doesn't work, try rolling back to a previous version. Also, ensure no conflicting audio software is running.
In conclusion, dealing with a silent laptop can be frustrating, but a systematic approach to troubleshooting can often restore your sound. By understanding the common causes of audio malfunctions in Windows 11 and following the steps outlined above, you can regain control of your audio and enjoy a seamless computing experience. Remember to check the basics first, like volume and output device selection. Updating drivers is often the key, and the Windows Audio Troubleshooter can be a valuable tool. Don’t hesitate to explore online resources and forums for further assistance. A functioning audio system is crucial for communication, entertainment, and productivity, so addressing these issues promptly is essential for a positive user experience. Investing time in troubleshooting now can prevent future frustration and ensure your Windows 11 laptop remains a valuable tool for work and leisure.
Pimp your shower unleash the power of the bench seat
Wheat bread behr paint color deep dive
Unlock chicago history at the sherman house hotel