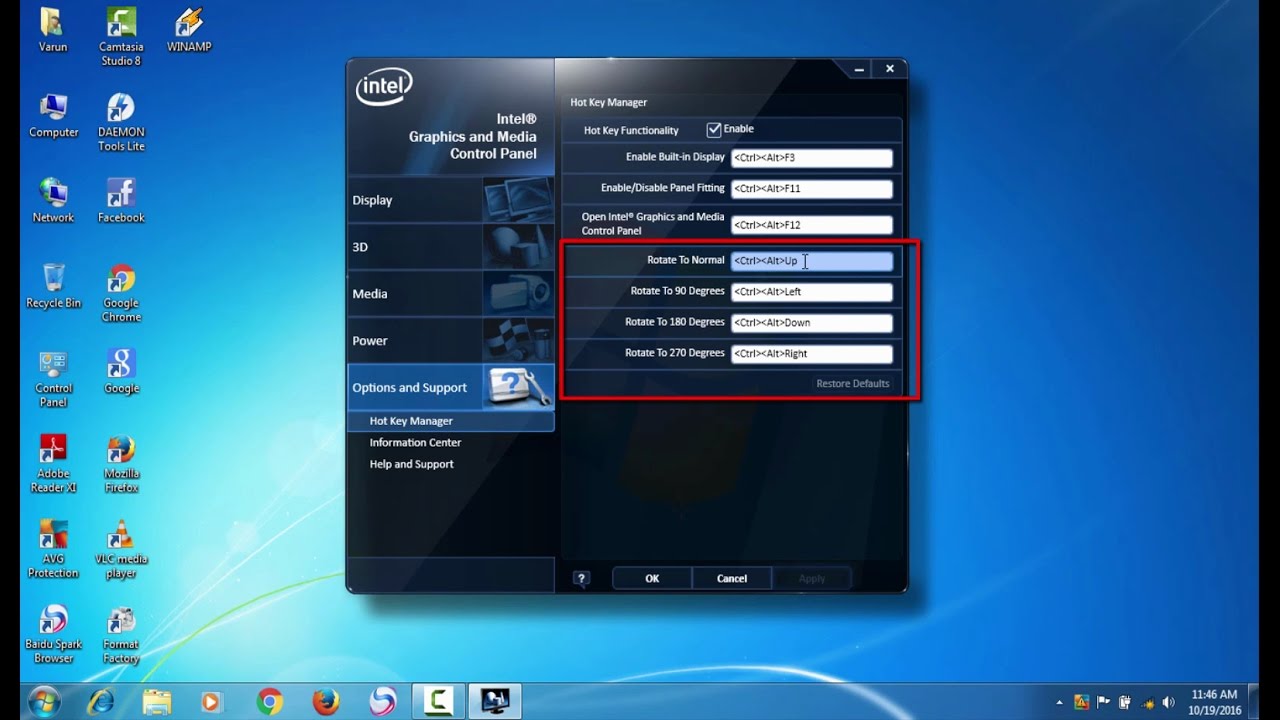Screen Flip Shenanigans: Mastering the Upside-Down Display
Ever wanted to view your computer screen from a completely different perspective? Flipping your screen upside down can be a fun prank, a helpful tool for troubleshooting, or even a way to alleviate neck strain. This guide will walk you through the simple process of inverting your display, covering everything from keyboard shortcuts to advanced settings.
Rotating your screen isn't a new trick. It's been a feature of graphics cards and operating systems for years, quietly waiting to be discovered. Initially, this feature was primarily used by developers and designers who needed to view their work from various angles. Now, anyone can easily flip, rotate, or invert their screen with a few clicks or keystrokes.
So, why would you want to turn your computer screen upside down? The reasons are surprisingly diverse. Perhaps you need to connect a projector that's mounted in a unique position. Maybe you're trying to read a document that's been scanned upside down. Or perhaps you just want to confuse your coworkers.
One of the main issues with rotating the display is accidentally triggering it. Many users have inadvertently flipped their screen while using keyboard shortcuts and then struggled to revert it back to normal. This guide will help you avoid that frustration by providing clear instructions and troubleshooting tips.
Understanding the basics is key to successfully managing your screen orientation. Your operating system and graphics card driver control the rotation. We'll explore different methods, catering to various operating systems and graphic card manufacturers.
Here's a simple example: On many Windows systems, you can often rotate the screen using the keyboard shortcut Ctrl + Alt + Arrow keys. Each arrow key corresponds to a different rotation: up for normal, down for upside down, left and right for 90-degree rotations.
Benefits of Rotating Your Screen:
1. Ergonomics: If your monitor is positioned awkwardly, rotating the screen can improve your viewing angle and reduce neck strain.
2. Troubleshooting: A rotated screen can be helpful for diagnosing display issues or accessing hard-to-reach areas of the screen.
3. Pranks and Fun: Let's be honest, flipping a coworker's screen upside down can be a harmless and amusing prank.
Step-by-Step Guide for Windows:
1. Right-click on your desktop.
2. Select "Display settings".
3. Under "Scale & layout", find "Display orientation".
4. Choose "Landscape (flipped)" from the dropdown menu.
Advantages and Disadvantages of Flipping Your Screen
| Advantages | Disadvantages |
|---|---|
| Improved ergonomics | Potential confusion |
| Troubleshooting assistance | Accidental triggering |
| A bit of fun | May require readjusting other settings |
Frequently Asked Questions:
1. How do I rotate my screen back to normal? Use the same method you used to flip it – usually a keyboard shortcut or display settings.
2. Why can't I rotate my screen? Your graphics card or operating system may not support rotation.
3. What if my keyboard shortcuts don't work? Check your graphics card settings or try updating your drivers.
4. Can I rotate my screen on a Mac? Yes, you can adjust rotation in System Preferences under Displays.
5. Will rotating my screen damage my monitor? No, it's a software function and won't harm your hardware.
6. Can I rotate the screen on my laptop? Yes, typically through the same methods as a desktop.
7. My screen rotated accidentally, how do I fix it? Retry the keyboard shortcut or navigate to your display settings.
8. Can I rotate my screen on a tablet? Most tablets automatically rotate based on their orientation.
Tips and Tricks:
If you're frequently flipping your screen, consider creating a custom shortcut for faster access. Some graphics card control panels allow you to define custom key combinations for rotation.
Mastering the art of the upside-down display can be both practical and entertaining. Whether you're troubleshooting a technical issue, adjusting your workspace ergonomics, or simply playing a harmless prank, flipping your computer screen is a simple trick with a surprisingly diverse range of applications. By following the steps and tips outlined in this guide, you can easily control your screen orientation and harness the power of the inverted perspective. So go ahead, experiment, and explore the world from a new angle – just remember how to turn it back! This seemingly minor skill can prove unexpectedly useful, enhancing your digital experience in ways you might not have imagined.
Stepmothers friends chapter 90 a deep dive
Selecting the perfect rubber base exploring johnsonite color options
Unlocking your earning potential the opm gs step increase guide